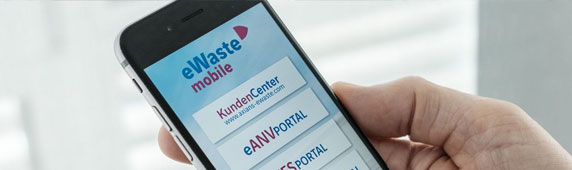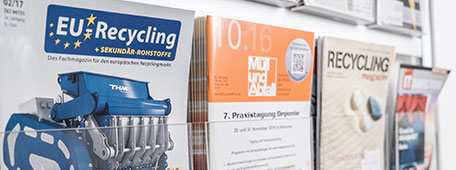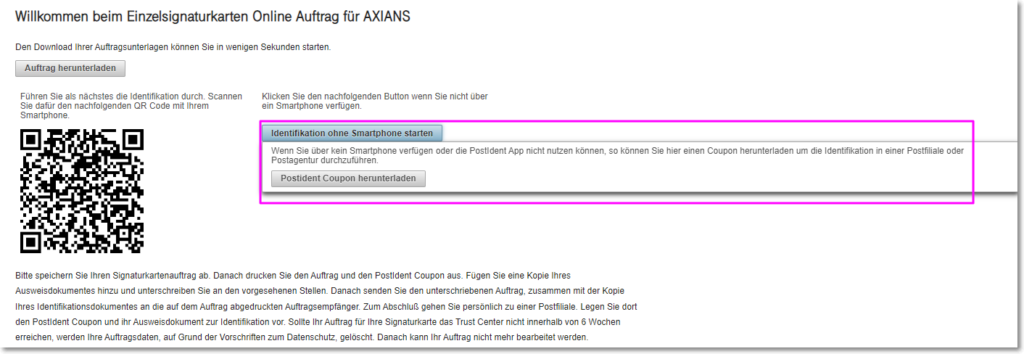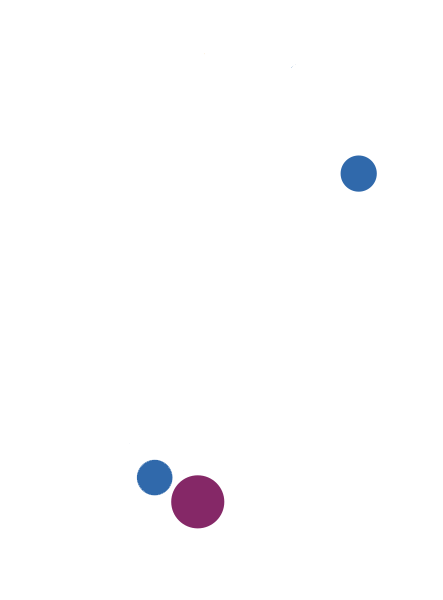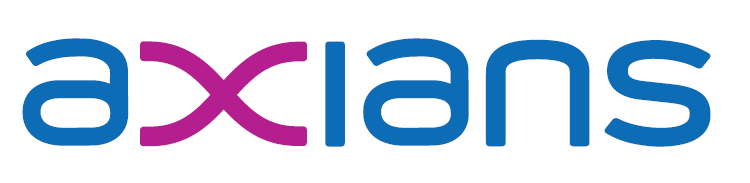Bestellvorgang einer neuen Telesec Signaturkarte
Inhaltsverzeichnis:
Wichtige Informationen
Diese Dokumentation wurde als Online Dokumentation geschrieben. Sollten Sie diese in papierform vor sich liegen haben, stellen Sie bitte im Vorfeld sicher, das es sich um die aktuelle Version (siehe Datum auf der letzten Seite) handelt. Die aktuelle Version finden Sie immer unter https://www.axians-ewaste.com/faq/bestellvorgang-signaturkarte/
Bitte lesen diese Dokumentation einmal vollständig vorab durch. Somit ist gewährleistet, dass Ihr Online-Antrag vollständig ist und die Signaturkarte(n) im Nachgang ohne Verzögerung ausgeliefert werden kann. Sie werden Schritt für Schritt durch den kompletten Antrag mit den erforderlichen Erklärungen geführt.
Bitte beachten Sie, dass der folgende Vorgang von dem Karten-Inhaber der Signaturkarte persönlich durchgeführt werden muss!
Wichtiger Hinweis: Halten Sie bitte Ihren Personalausweis oder Ihren Reisepass bereit. Einige Angaben aus Ihrem Ausweisdokument werden im Verlauf der Bearbeitung des Online-Antrags abgefragt.
Fragen rund um die neue Signaturkarte beantworten wir Ihnen gerne!
Haben Sie weiterführende Fragen rund um Signaturkarten , dann steht Ihnen zusätzlich zur Signaturkarten-Servicenummer unsere kostenpflichtige Hotline unter Telefon:
+499001000906 (2,99€ / Min aus dem deutschen Festnetz, abweichende Kosten aus dem Mobilfunk) zur Verfügung.
Ihr Axians eWaste Support Team
Antrag starten
Nachdem Sie die Signaturkarte(n) in unserem Online Webshop bestellt haben, erhalten Sie von uns automatisiert folgende E-Mail, welche Sie bitte intern an die jeweiligen neuen Karten-Inhaber weiterleiten. Hinter dem ersten Link in der E-Mail steckt genau diese Dokumentation, die weiteren Links führen Sie zur Signaturkarten Antragsstellung.
Wichtig: Jeder neue Karten-Inhaber muss sich seinen persönlichen Gutschein Code notieren, da dieser im nächsten Schritt benötigt wird.
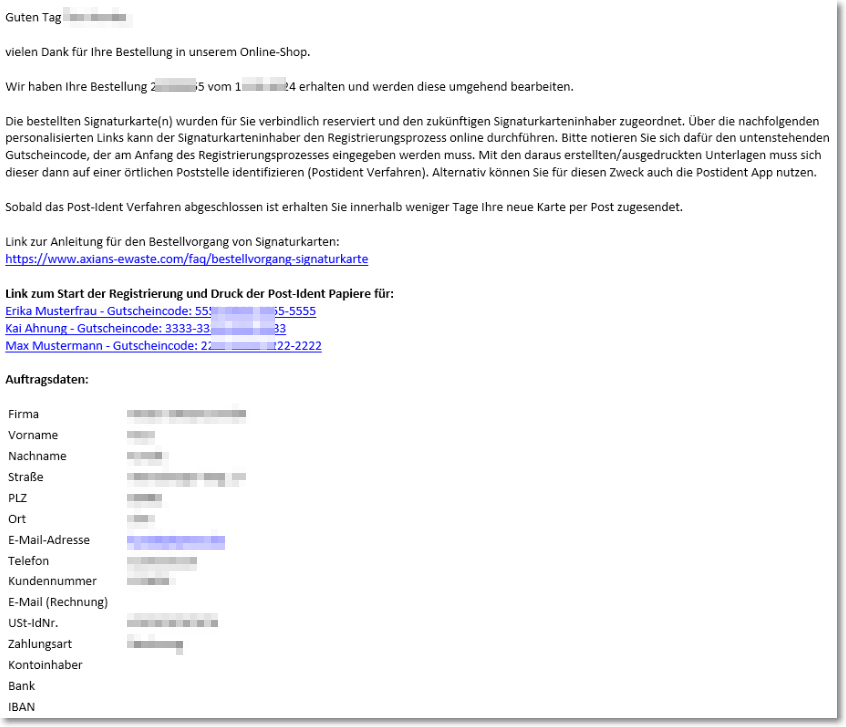
Gutscheincode
Nachdem Sie den Link zum Start der Registrierung und Druck der Post-Identpapiere gestartet haben, sollten Sie sich auf folgender Telesec Seite befinden:
https://www.pks.telesec.de/myPKS/faces/auftrag/voucher.xhtml
Tragen Sie bitte in das freie Feld Ihre persönliche Gutscheincode Nummer ein.
Klicken Sie auf Weiter
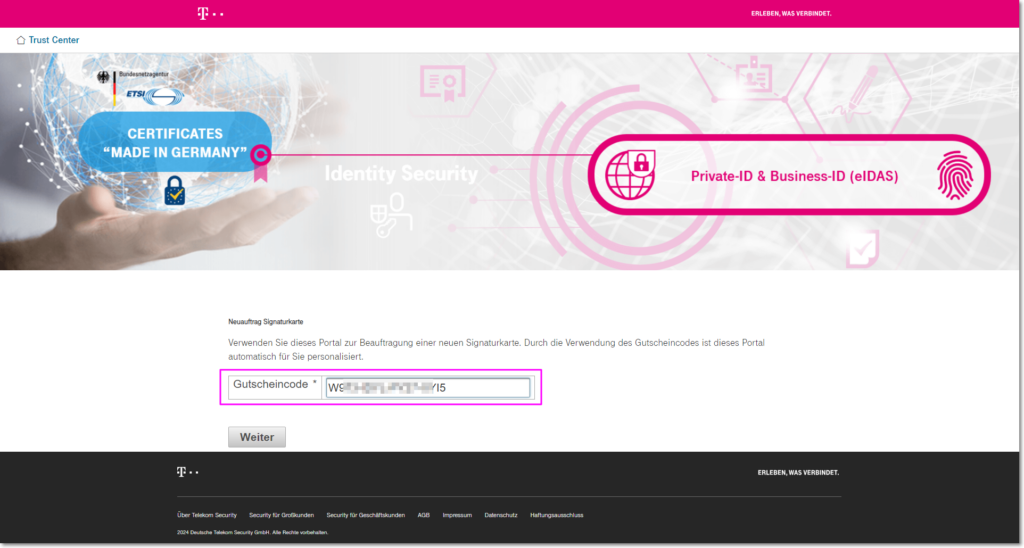
Angaben zur Person
Tragen Sie im folgenden Formular Ihre persönlichen Angaben zu Ihrer Person ein, welche Sie Ihrem Ausweisdokument entnehmen können.
Klicken Sie auf Weiter
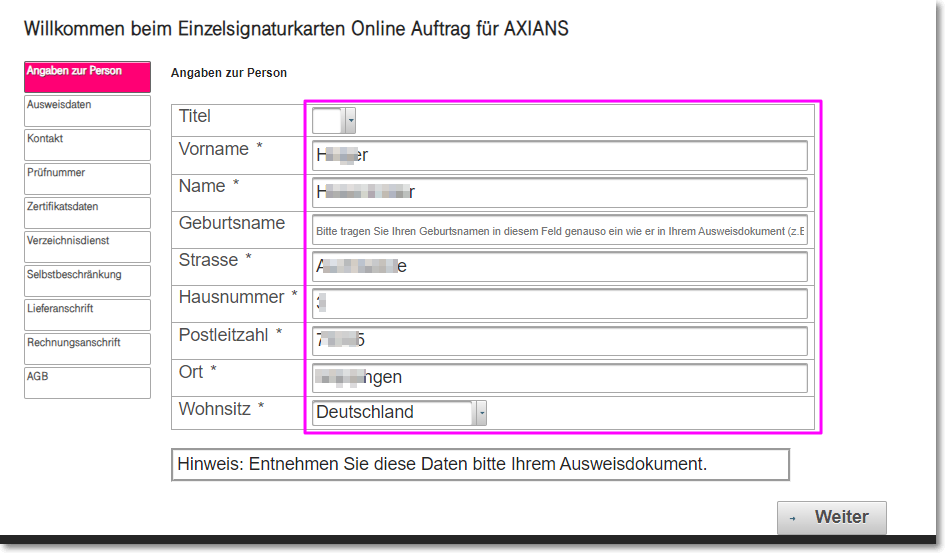
Ausweisdaten
Im Formular Ausweisdaten tragen Sie bitte Ihre persönlichen Daten aus Ihrem Ausweis ein.
Achtung: Die Gültigkeit des Personalausweis muss bei der Übermittlung des elektronischen Antrags noch mindestens 2 Tage gültig sein!
Klicken Sie auf Weiter
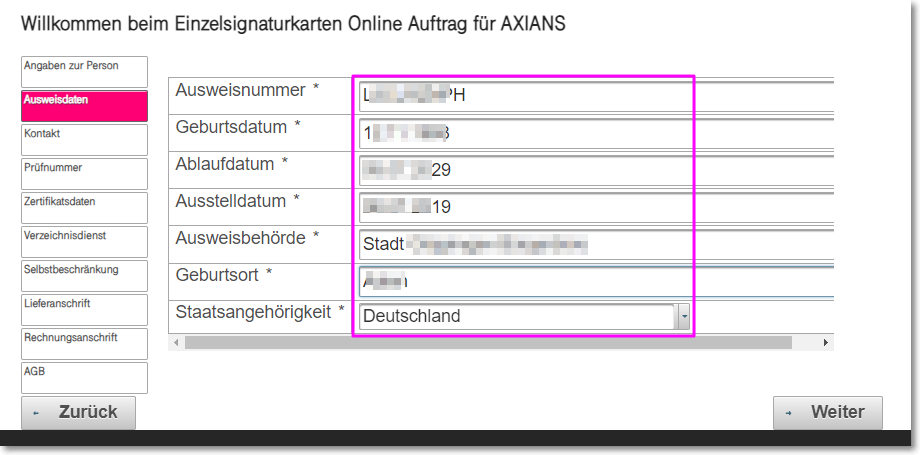
Kontakt
Tragen Sie bitte im Kontakt Formular Ihre Telefonnummer, sowie Ihre persönliche E-Mail Adresse ein. Wir empfehlen auch die E-Mail Adresse zur Aufnahme ins Zertifikat zu hinterlegen, somit sind Sie für weitere Funktionen der Signaturkarte vorbereitet.
Klicken Sie auf Weiter
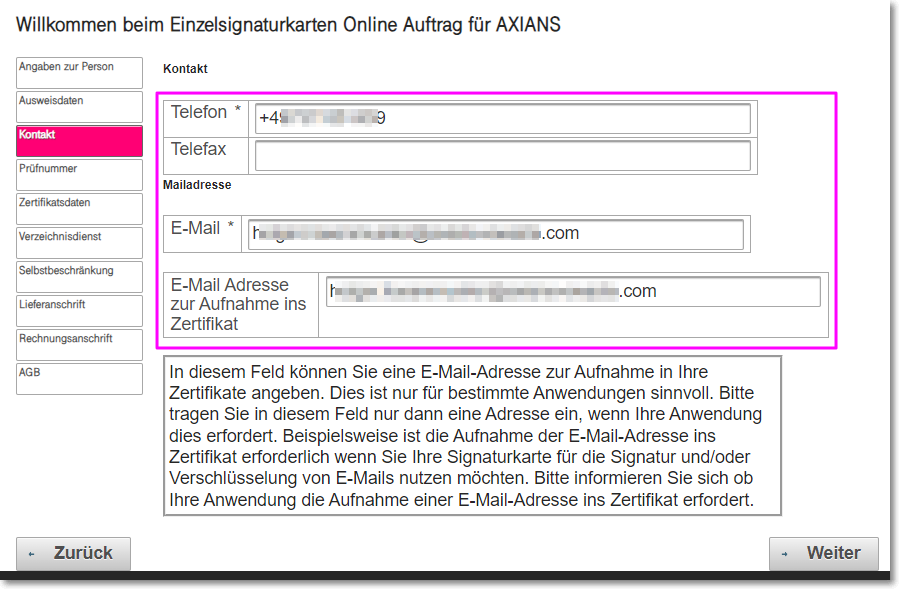
E-Mail Überprüfung
Im Anschluss erhalten Sie per E-Mail eine Prüfnummer übermittelt. Bitte kopieren Sie sich diese in Ihrer Zwischenablage (Nummer markieren und STRG + c bei Windows drücken)
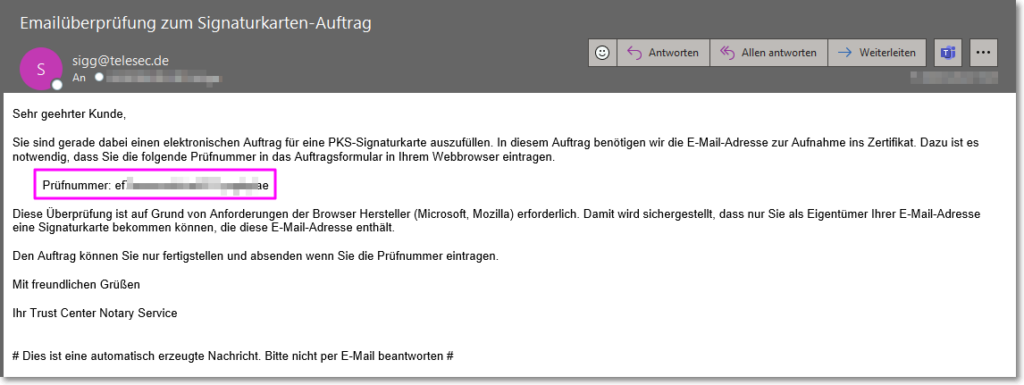
Prüfnummer
Im Feld Prüfnummer müssen Sie die Prüfnummer aus Ihrer Zwischenablage einfügen. Klicken Sie dazu in das Feld und anschließend für Windows die Tastenkombination STRG + v
Die Nummer aus der E-Mail sollte jetzt in diesem Feld stehen. Falls dies bei Ihnen nicht der Fall ist, schreiben Sie die Nummer aus der E-Mail von Hand in das Feld.
Klicken Sie auf Weiter
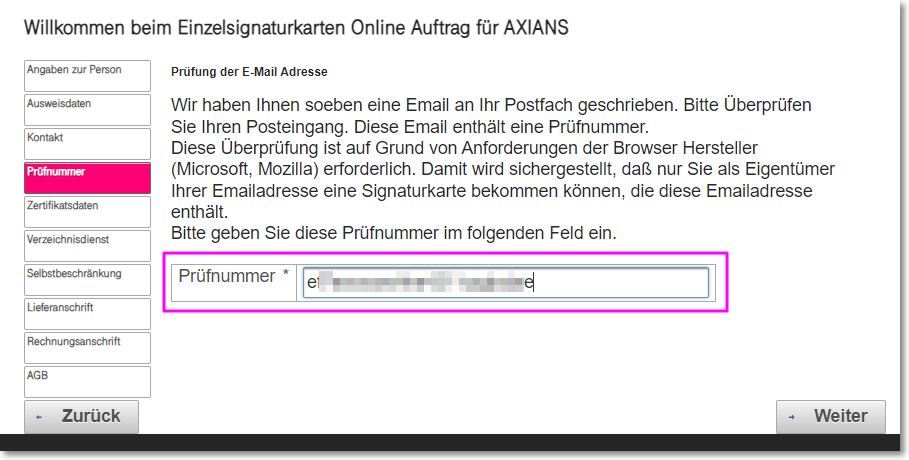
Zertifikatsdaten
Im Feld Zertifikatsdaten sehen Sie die Dauer der Gültigkeit Ihres Zertifikats. Die Laufzeit beträgt jeweils 2 Jahre. Sie werden durch die Telesec rechtzeitig auf das Auslaufen Ihrer aktiven Zertifikate per E-Mail auf die von Ihnen angegebenen E-Mail-Adresse hingewiesen, so dass Sie rechtzeitig eine neue Folgekarte beantragen können.
Klicken Sie auf Weiter
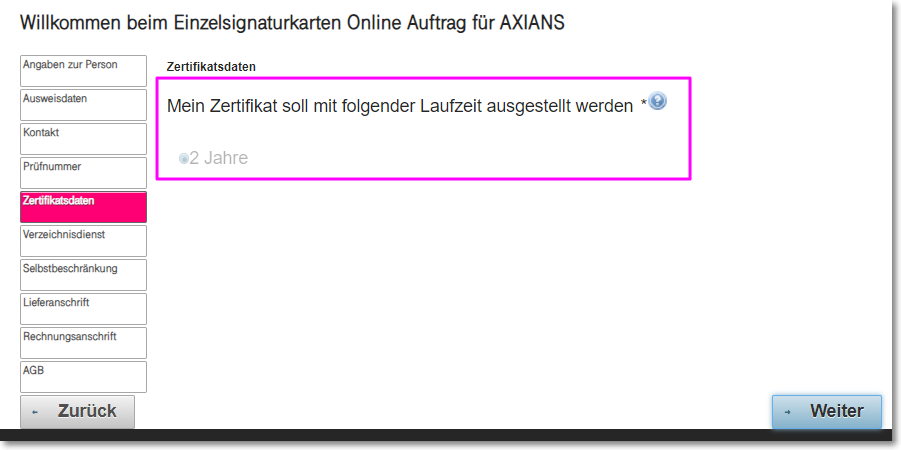
Verzeichnisdienst
Im Feld Verzeichnisdienst können Sie entscheiden, ob Ihr Zertifikat in einer Verzeichnis Datenbank gelistet wird, oder nicht. Dies können Sie mit einem Telefonbuch Eintrag vergleichen. Aus unserer Sicht spricht nichts gegen einen Eintrag in diesen Verzeichnisdienst, zumal es Anwendungen gibt, die diesen Eintrag benötigen.
Klicken Sie auf Weiter
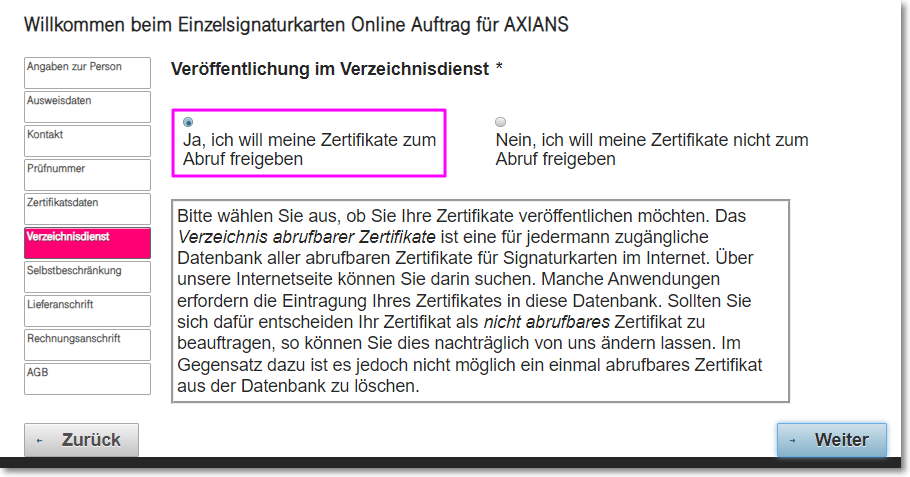
Selbstbeschränkung
Im Feld Selbstbeschränkung können Sie entscheiden, ob Sie die Signaturkarte einschränken wollen, oder nicht.
Im ersten Screenshot haben wir keine Selbstbeschränkung ausgewählt, d.h. Sie können die Signaturkarte uneingeschränkt für Ihre Zwecke nutzen.
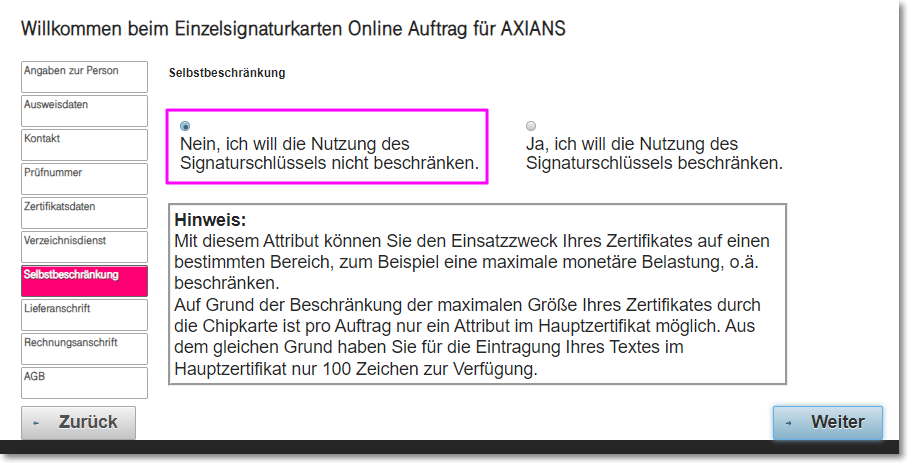
Im zweiten Screenshot haben wir die Selbsteinschränkung dahin gehend aktiviert, das wir die Signaturkarte „Nur in Verbindung mit dem elektronischen Abfallnachweisverfahren“ nutzen dürfen. Geldgeschäfte wären damit z.B. ausgeschlossen.
Klicken Sie auf Weiter
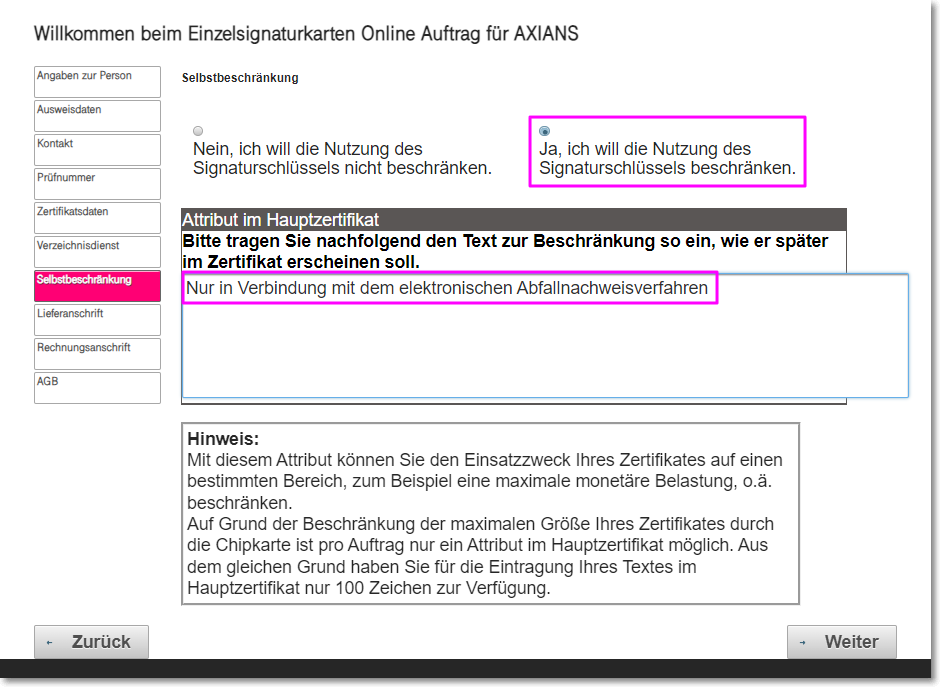
Lieferanschrift
Im Feld Lieferanschrift können Sie entscheiden, wohin Ihre neue Signaturkarte per Post gesendet wird.
Im ersten Screenshot wird Sie an Ihre Adresse aus den Ausweisdaten gesendet.
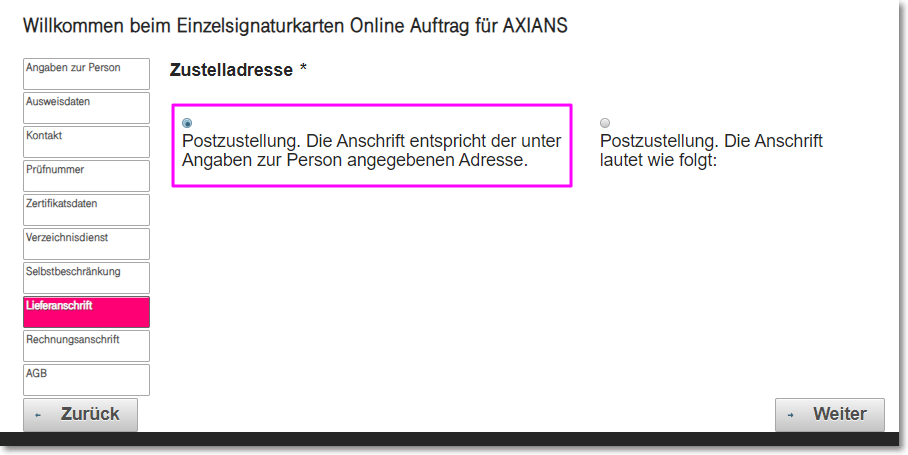
Im zweiten Screenshot können Sie aber auch eine weitere Adresse (z.B. Ihre Firmenadresse) hinterlegen. Somit würde die Signaturkarte an eine Alternative Adresse gesendet werden. Dies macht bei beruflich genutzten Signaturkarten vermutlich oft Sinn.
Klicken Sie auf Weiter
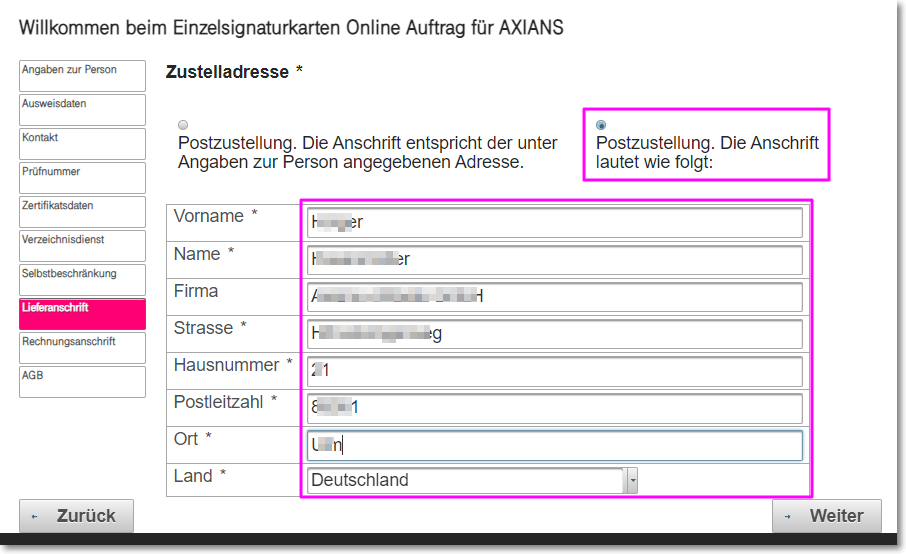
Rechnungsanschrift
Bitte tragen Sie im Feld Kundennummer Ihre Axians Kundennummer ein. Diese finden Sie auf jeder unserer Rechnungen. Sollten Sie ausnahmsweise keine Kundennummer parat haben, tragen Sie dort bitte die Zahl 999999 ein.
Klicken Sie auf Weiter
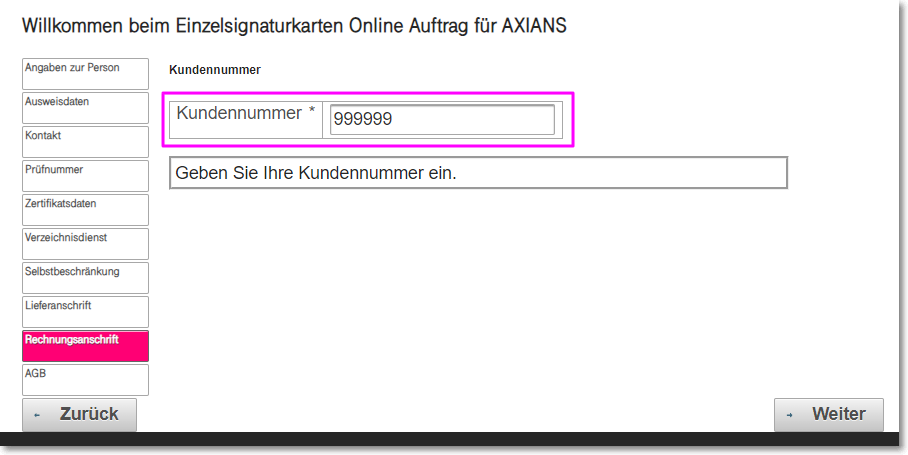
AGB
Bitte bestätigen Sie die Allgemeinen Geschäftsbedingungen.
Klicken Sie auf Absenden
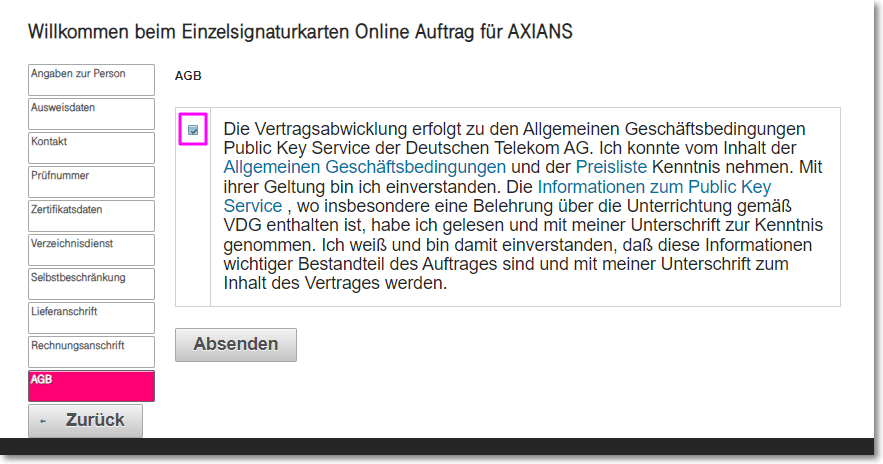
Auftrag herunterladen
Auf der folgenden Seite laden Sie zuerst Ihren Auftrag herunter. Wie dieser Aussieht, zeigen wir Ihnen nach folgenden Screenshot in den nächsten 5 Screenshots. Bitte beachten Sie die schriftlichen Hinweise bei den Screenshots.
Mit dem QR Code auf der linken Seite können Sie mit einem Smartphone und der PostID App Ihren Antrag fertigstellen.
Sollten Sie kein Smartphone mit der PostID App haben, klicken Sie auf „Identifikation ohne Smartphone starten“
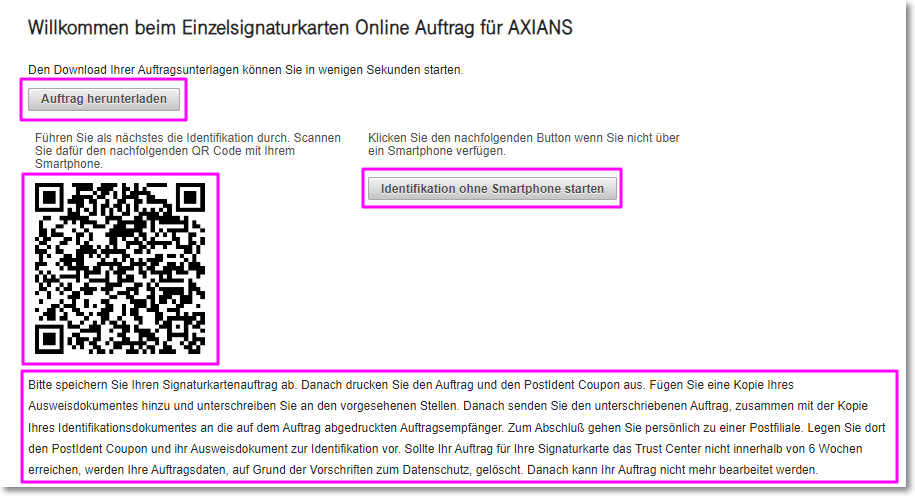
Signaturkarten Antrag
Die folgenden 5 Screenshots zeigen beispielhaft einen Signaturkarten Antrag.
Wichtig: Drucken Sie diesen Antrag bitte aus. Sie benötigen diesen für das Postident-Verfahren.
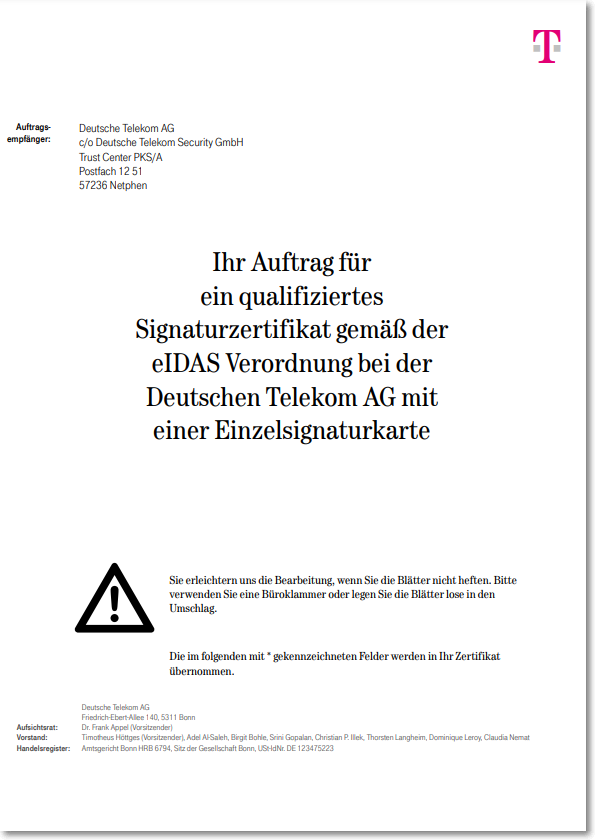
Beachten Sie bitte den Hinweis zur TelePIN.
Unterschreiben Sie folgendes Blatt per Hand.
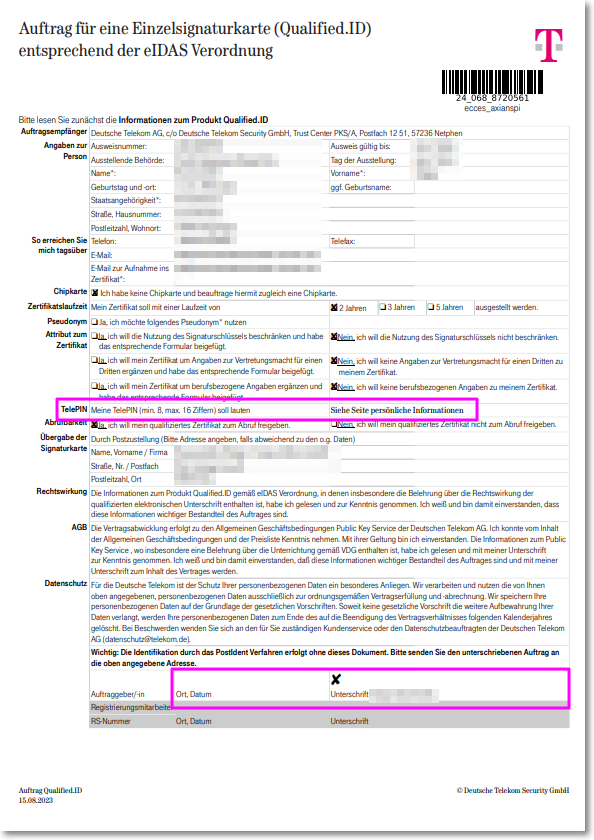
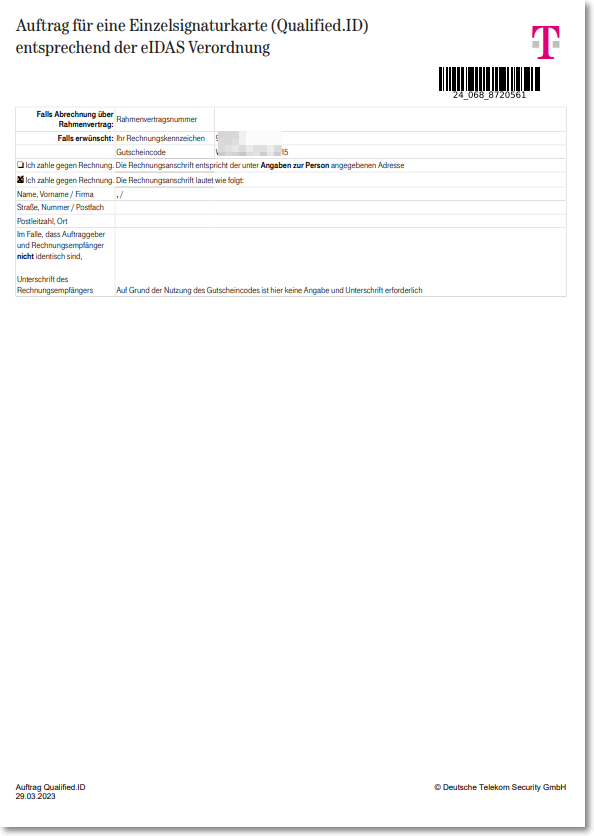
Auf Blatt 4 wird Ihnen nochmals jeder noch notwendige Schritt beschrieben.
Bitte lesen Sie folgende Blatt auch sehr aufmerksam durch. Es ist wichtig alle Schritte zu kennen!
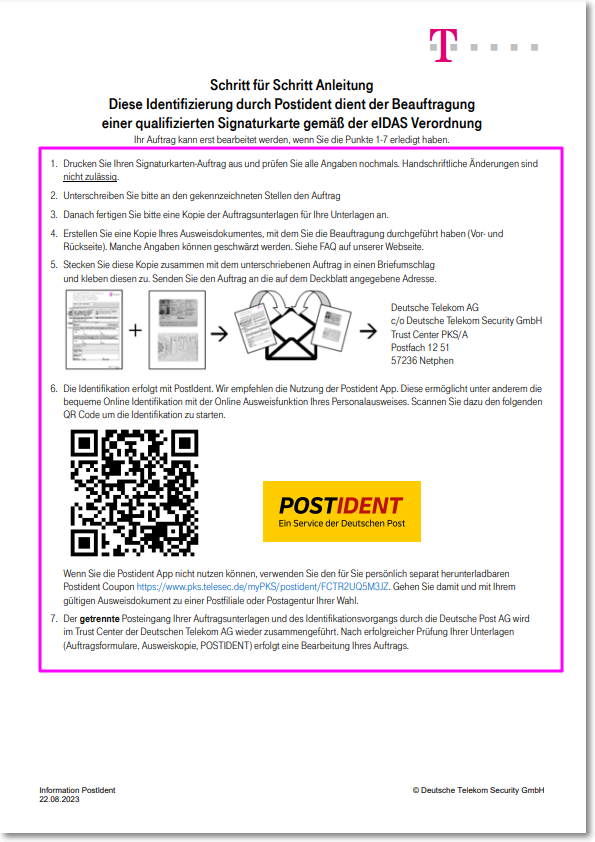
Nur für Ihre Unterlagen
Bitte geben Sie folgendes Blatt NICHT bei der Post ab. Diese ist nur für Ihre Unterlagen
Auf diesem Blatt – und nur auf diesem Blatt – steht Ihre TelePIN.
Die TelePIN benötigen Sie zur elektronischen Empfangsbestätigung und zum Sperren Ihres Zertifikats (was einer Kündigung entspricht).
Verlieren Sie diese Blatt bitte auf gar keinen Fall
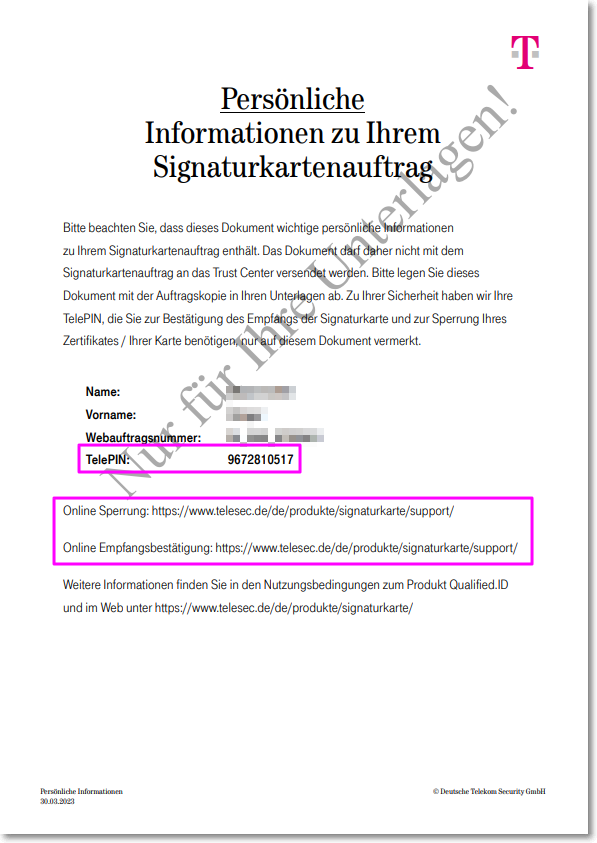
Sollten Sie sich oben für die Identifikatin ohne Smartphone entschieden haben, klicken Sie auf Postident Coupon herunterladen.
Postident Coupon
Der folgende Screenshot zeigt Ihnen beispielhaft einen Postident Coupon. Drucken Sie diesen bitte auf einem DIN A4 Blatt aus und folgen Sie den beschriebenen Anweisungen.
WICHTIG: Gehen Sie bitte persönlich mit ihrem ausgedruckten Signaturkarten-Antrag, ihren Ausweispapieren und dem Coupon zu einer deutschen Postfiliale
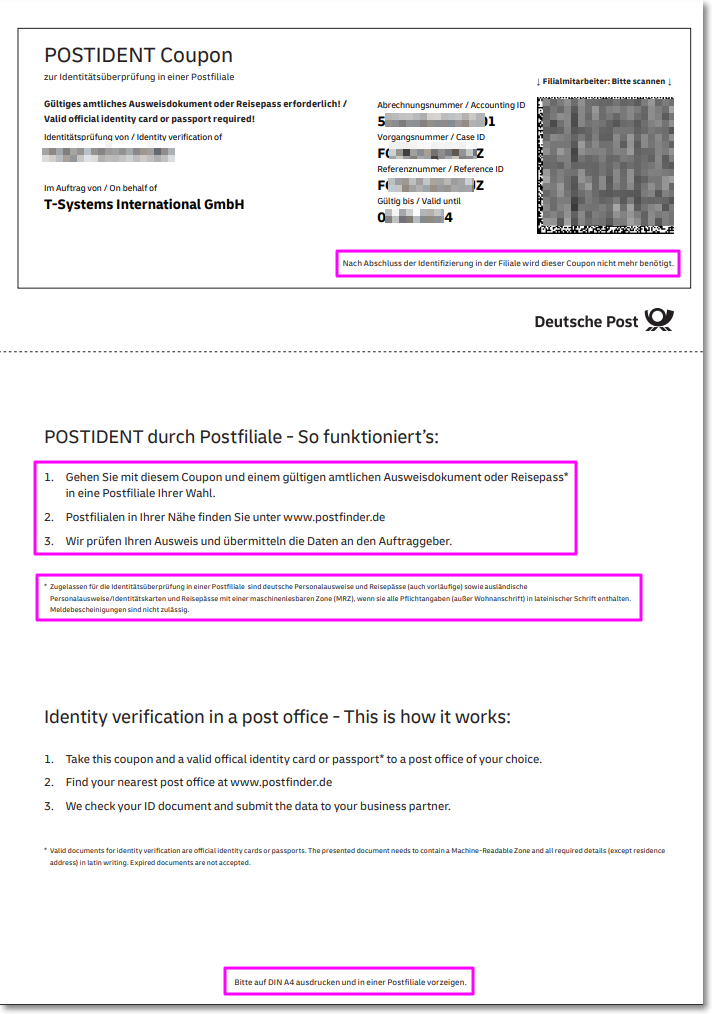
Dokumente finden
Es kommt oft vor, das man die oben beschriebenen Dokumente herunter lädt und erst später merkt, das man diese benötigt.
Schauen Sie hierzu bevorzugt in Ihren Downloads Ordner.
Für den Signaturkarten Antrag suchen Sie auf Ihrem PC einfach nach einer Datei, die mit pks_auftrag_* beginnt.
![]()
Für den Postident Coupon suchen Sie auf Ihrem PC einfach nach einer Datei, die mit postident_coupon_* beginnt.
![]()
Aktivierung der neuen Signaturkarte
Nachdem Ihre Signaturkarte produziert und an die von Ihnen gewünschte Adresse postalisch zugestellt wurde, müssen Sie diese noch in Betrieb nehmen.
Hierzu haben wir eine extra Anleitung für Sie unter Aktivierung der neuen Telesec Signaturkarte geschrieben.
Stand: 10.09.2024