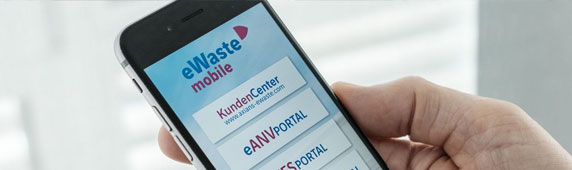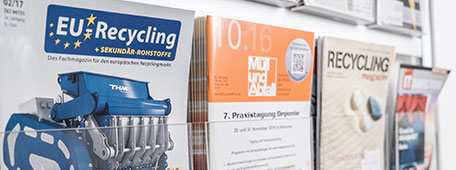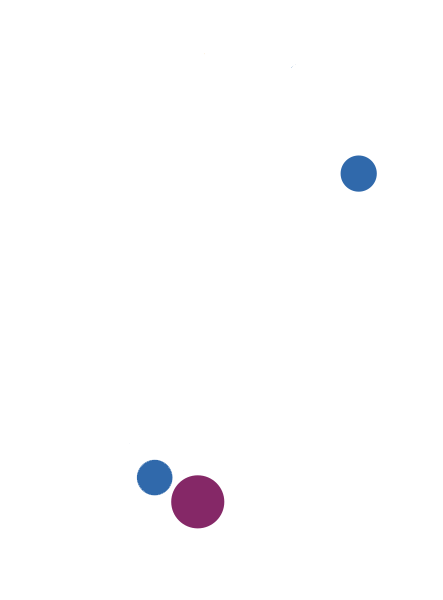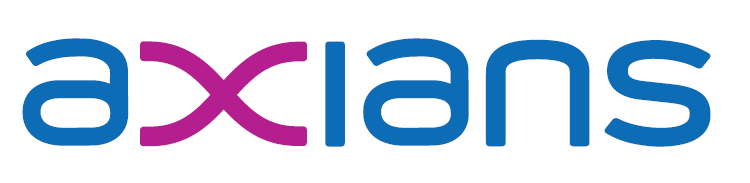Bestellvorgang Fernsignatur via Video Identverfahren
Inhaltsverzeichnis:
Sehr geehrte Kunden,
wir freuen uns, dass Sie sich für die neue Art der persönlichen Unterschrift entschieden haben. Mit dem Erwerb eines Fernsignatur Zertifikats wird Ihr Arbeitsleben noch mobiler.
Bevor Sie mit der eigentlichen Beauftragung des Fernsignatur Zertifikats beginnen, möchten wir Sie eindringlich bitten, diese Anleitung erst einmal komplett zu lesen, damit Ihnen alle folgenden Schritte schon mal bekannt vorkommen. Es wird einige Positionen in diesem Vorgang geben, die Ihnen nur für eine beschränkte Zeit zur Verfügung stehen. Hier sollten Sie dann direkt handeln! Beachten Sie bitte die Systemvoraussetzungen für das Videoidentverfahren und führen Sie – am besten jetzt gleich – einen Test Ihrer WebCAM und dem Microphone durch.
Der erste Test ist nur dafür da, damit Sie erkennen können, ob Ihre WebCAM durch Ihr Betriebssystem korrekt freigegeben ist. Klicken Sie hierzu bitte auf den Link:
Auf dieser Seite dann auf die Schaltfläche „Teste meine Kamera“. Wenn der Browser frägt, ob Sie den Zugriff auf die Kamera erlauben wollen, klicken Sie erst auf „Entscheidung merken“ und danach auf „Erlauben“. Wenn alles gut verläuft, sehen Sie sich selbst durch die Kamera. Auf der linken Seite werden noch ein paar technischen Details ermittelt. Danach sehen Sie in einem grünen Rahmen, dass der Test erfolgreich verlaufen ist.
Es könnte aber auch sein, das Sie eine Meldung erhalten, das eine andere Anwendung auf Ihre WebCAM Zugriff hat. In dem Fall gibt es eine weitere Schaltfläche, mit welcher Sie zu einer Anleitung gelangen, wie Sie unter Windows 10 die Kamera Ihren Anwendungen zur Verfügung stellen. Danach sollte der Test aber funktionieren.
Jetzt kommt der 2. WebCAM Test, welcher von Hersteller der Fernsignatur zur Verfügung gestellt wird. Bitte lassen Sie diesen auch durchlaufen.
Sie werden dazu später nochmals aufgefordert, jedoch brauchen Sie die Anleitung nicht fertig zu lesen, solange dieser Test nicht erfolgreich bei Ihnen durchläuft. Wichtig: erlauben Sie dem WebCAM Test im Webbrowser den Zugriff auf Ihre WebCAM, Ihr Microphone und Ihren Standort, wenn Sie danach gefragt werden. Klicken Sie hierzu bitte auf diesen Link:
WebCAM Test
Die voraussichtliche Dauer vom Lesen dieses Dokuments bis zur Fertigstellung des Zertifikats bedarf ca. eine Stunde. Bitte nehmen Sie sich diese Zeit.
Schritt 1:
Zunächst bestellen Sie in unserem Webshop das Fernsignatur Zertifikat .
Im Anschluss erhalten Sie eine E-Mail mit einer kurzen Zusammenfassung dieses FAQ Artikels, sowie dem Link zur eigentlichen Bestellung der Fernsignatur.
Sollten Sie aus einer alten E-Mail einen veralteten Link haben, können Sie gerne hier auf den aktuellen Link klicken, um den Bestellvorgang zu starten
Hier der „neue“ Link: https://onboarding.namirial.com/index.php?3D4288BF0FC8BF8EF5F48451160CA922
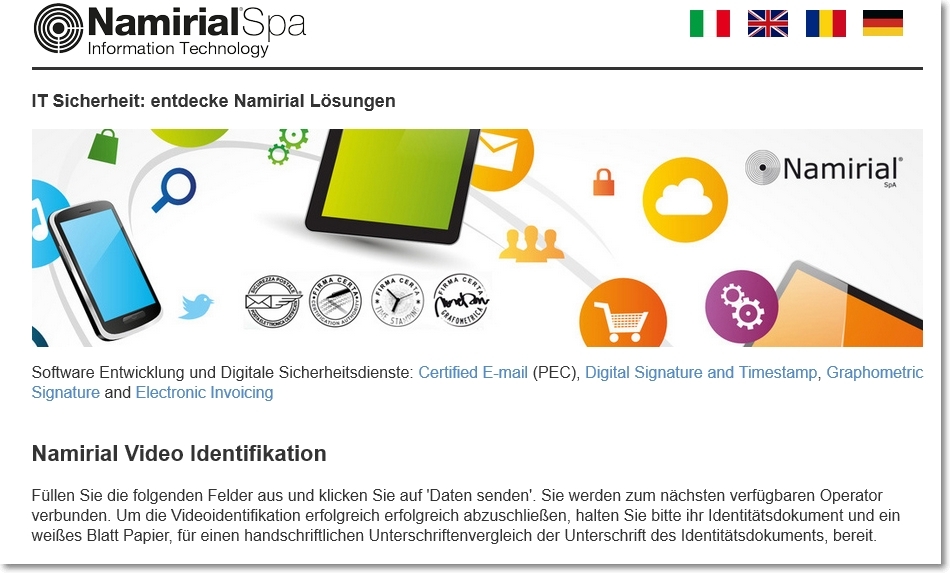
Schritt 2:
Wählen Sie entweder als Identifikationstyp für das Video Identverfahren Ihren Personalausweis oder Ihren Reisepass.
Diese Anleitung basiert auf dem Personalausweis.
Tragen Sie die entsprechenden Werte aus dem Personalausweis in das Formular ein.
Achten Sie bei Datumsangaben auf das Format TT/MM/JJJJ (bitte mit „/“ und nicht mit „.“ trennen!)
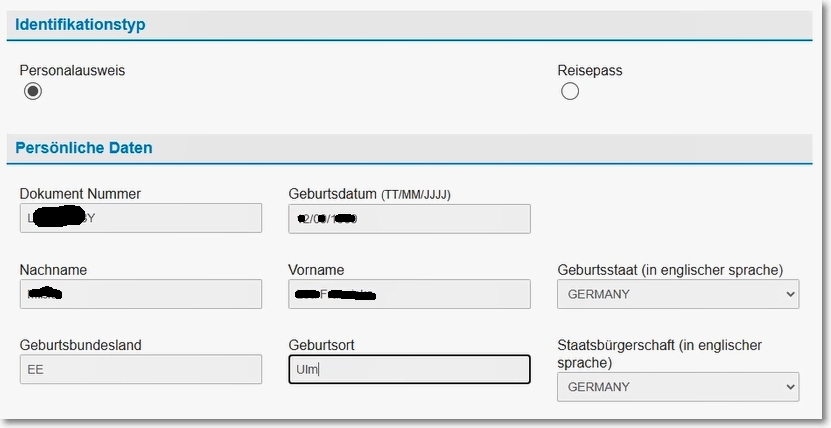
Schritt 3:
Füllen Sie das Formular weiter nach den Vorgaben aus.
Achten Sie beim Feld „Telefonie Ländercode“ auf die Form: 0049 (und nicht +49) und achten Sie im nächsten Feld „Mobiltelefonnummer“ auf die Form: 176 (und nicht 0176)
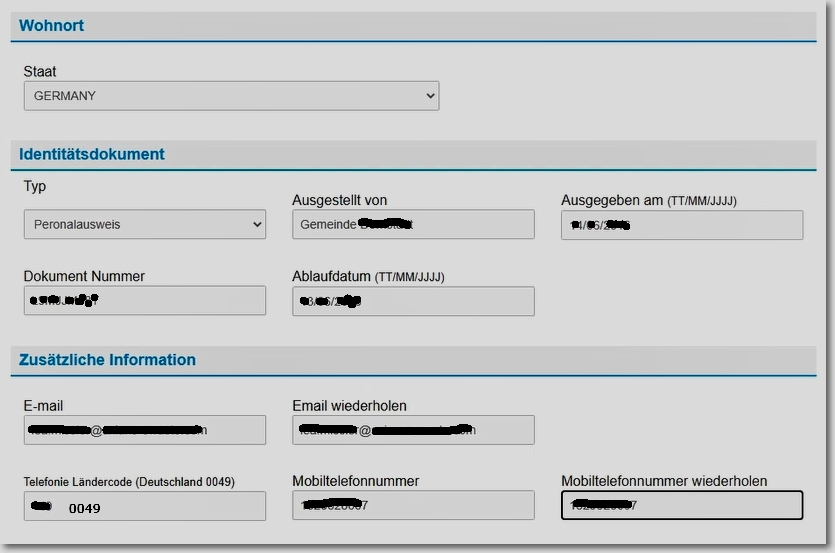
Schritt 4:
Bestätigen Sie die Nutzungsbedingungen und die Datenschutzerklärung und klicken dann auf „Daten senden“.
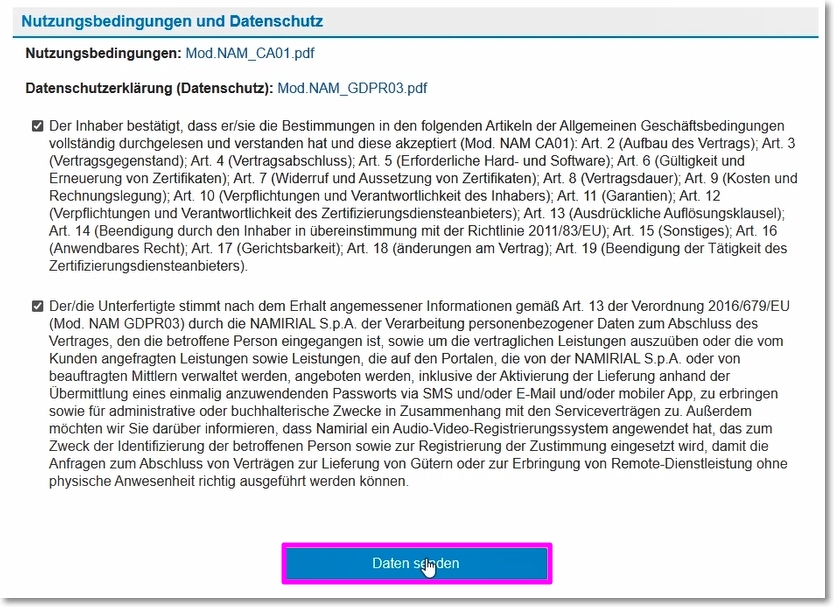
Schritt 5:
Sie werden jetzt zur Video-Identifikationsseite weitergeleitet.
Klicken Sie auf „Start Test“, um zu testen, ob Ihre Hardware für das Video Identverfahren geeignet ist.
Hinweis: Falls die automatische Erkennung Ihr gewünschtes Gerät nicht gefunden hat, könnte es daran liegen, dass Sie unterschiedliche Hardware verwenden. Um die Fehlermeldung zu umgehen, können Sie präventiv Ihr Mikrofon, Ihren Lautsprecher sowie Ihre Kameraeinstellungen ändern.
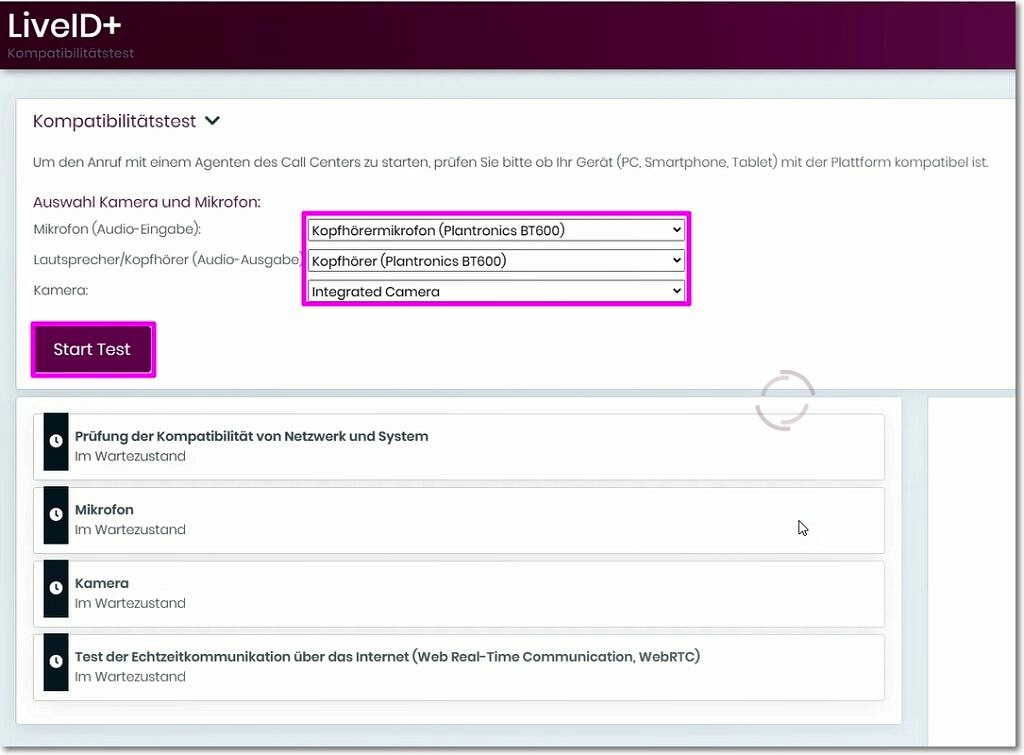
Schritt 6:
Wenn alle Tests erfolgreich verlaufen sind (siehe 4x OK auf der linken Bildschirmseite), werden Sie automatisch zu einem freien Agenten (das ist die Person, die das Video Identverfahren mit Ihnen durchläuft) verbunden. Sich selbst sehen Sie währenddessen im rechten Bereich des Fensters. Falls Sie sich nicht sehen sollten, prüfen Sie bitte ob Ihre Kamera abgedeckt ist.
Hinweis: Sollten die Tests nicht funktionieren, müssen Sie eventuell eine UMTS Internetverbindung aufbauen oder das Video Identverfahren bei Ihnen zu Hause durchführen. Vermutlich blockiert an dieser Stelle Ihre Firmen-Firewall die Kommunikation.
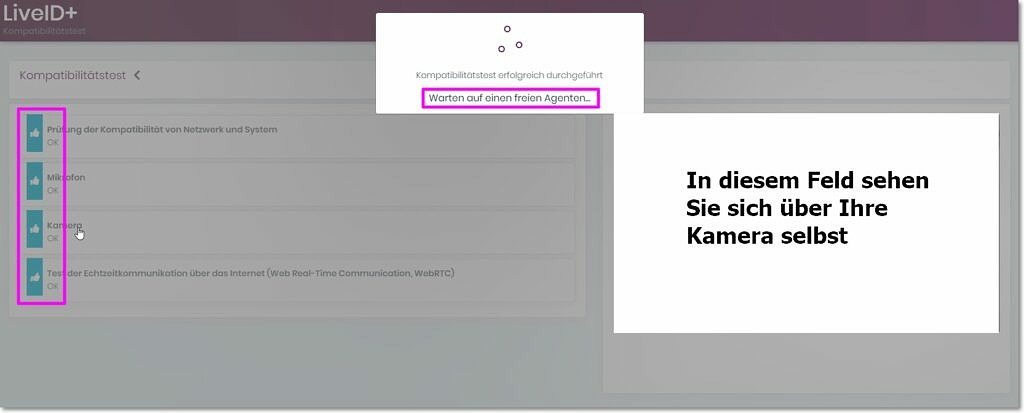
Schritt 7:
Nun beginnt das Video Identverfahren. Links oben sehen Sie Ihren Agenten, sich selbst im rechten unteren Bereich des Fensters.
Sie benötigen ein Blatt Papier, einen Stift sowie Ihren Personalausweis.
Folgen Sie der mündlichen Anleitung des Agenten und klicken auf „Ich bin bereit“ und dann auf „Bestätigen“.
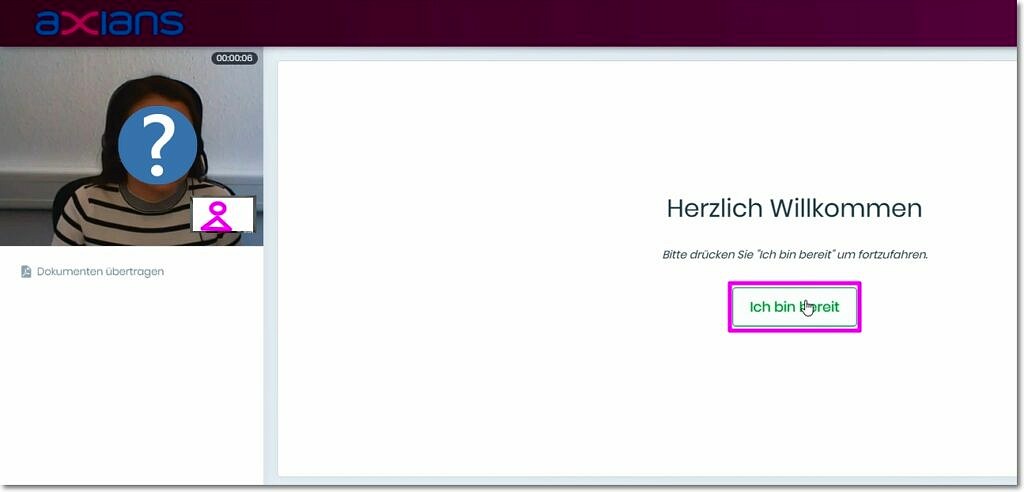
Schritt 8:
Bestätigen Sie die Aufzeichnung des Videoident-Verfahrens.

Schritt 9:
Bitte lesen Sie Ihrem Agenten folgenden Text vor:

Schritt 10:
Bitte führen Sie folgende, zufällig ausgewählte Aktion durch. Laut Beispiel „den linken Arm heben“.
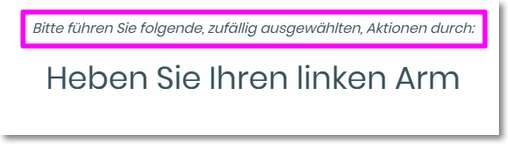
Schritt 11:
Sie werden sich selbst wieder im großen Fenster über die Kamera sehen.
Es erfolgt ein „IP Check“ – Ihr Personalausweis wird abfotografiert, wofür Sie bitte folgendes bereit halten:
- die Vorderseite ganz nah und ruhig vor die Kamera
- die Rückseite ganz nah und ruhig vor die Kamera
Im Anschluss müssen Sie die Vorderseite noch ein wenig hin- und herkippen, damit das Hologramm erkannt wird sowie den Personalausweis leicht durchbiegen. Danach noch kurz die Kantenseiten zeigen.
Der Agent geht anschließend die Daten durch, was einen kleinen Augenblick in Anspruch nimmt.
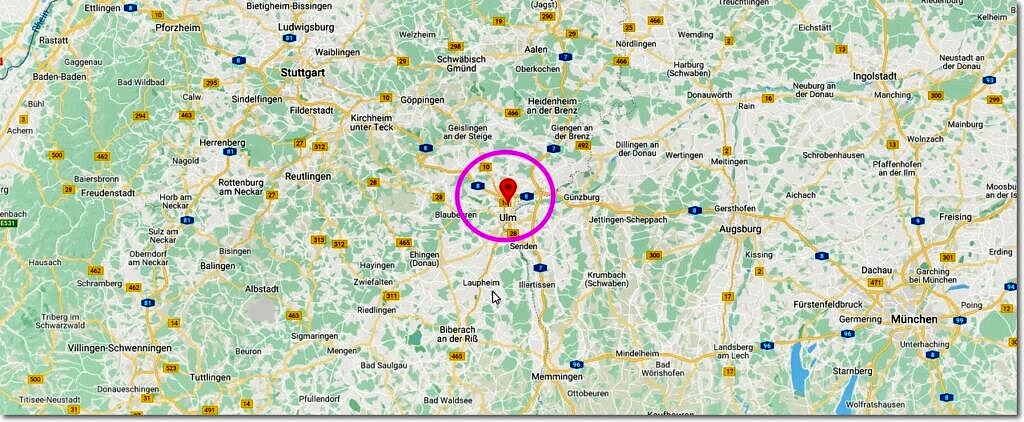
Schritt 12:

Schritt 13:

Schritt 14:
Nun müssen Sie Ihre Unterschrift (so wie Sie auf dem Personalausweis unterschrieben haben) auf das weiße Blatt Papier schreiben und vor die Kamera halten.
Der Agent prüft wieder die Angaben.

Schritt 15:
Der Agent sendet Ihnen nun mittels einer SMS einen Zahlencode an Ihr Mobiltelefon.
Bitte tragen Sie den erhaltenen Zahlencode in das Feld „Code“ ein und klicken auf „Code überprüfen“ oder lesen dem Agenten den Code laut vor.
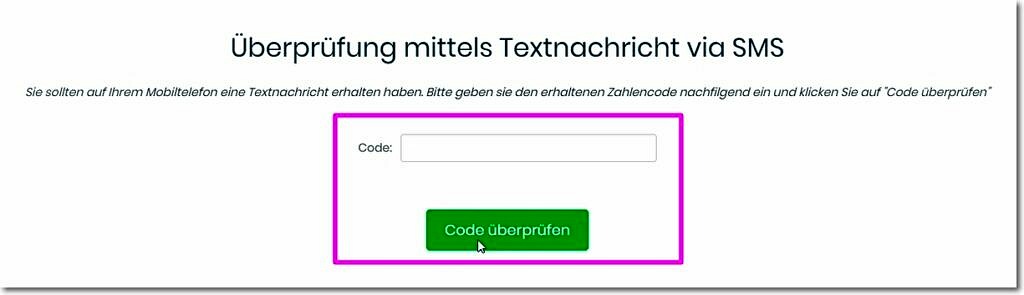
Schritt 16:
Nach der Übermittlung ist das Video Identverfahren beendet und die Konferenz wird beendet.
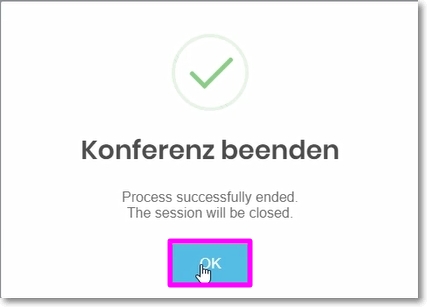
Schritt 17:
Werfen wir nun einen Blick auf die beiden eingegangenen E-Mails.
In der E-Mail mit dem Betreff „ASSOCIAZIONE DISPOSITIVO DI FIRMA REMOTA / REMOTE SIGNATURE DEVICE ASSOCIATION“ wird bestätigt, dass die Remote-Signaturanforderung erfolgreich mit dem Gerät verknüpft wurde. Sie finden dort auch die Anmeldeinformationen.
Es könnte auch vorkommen, dass diese E-Mail zweisprachig (italienisch & englisch) versendet werden, aber vermutlich in deutsch. Wichtig sind hier jedoch auch nur die Anmeldeinformationen.
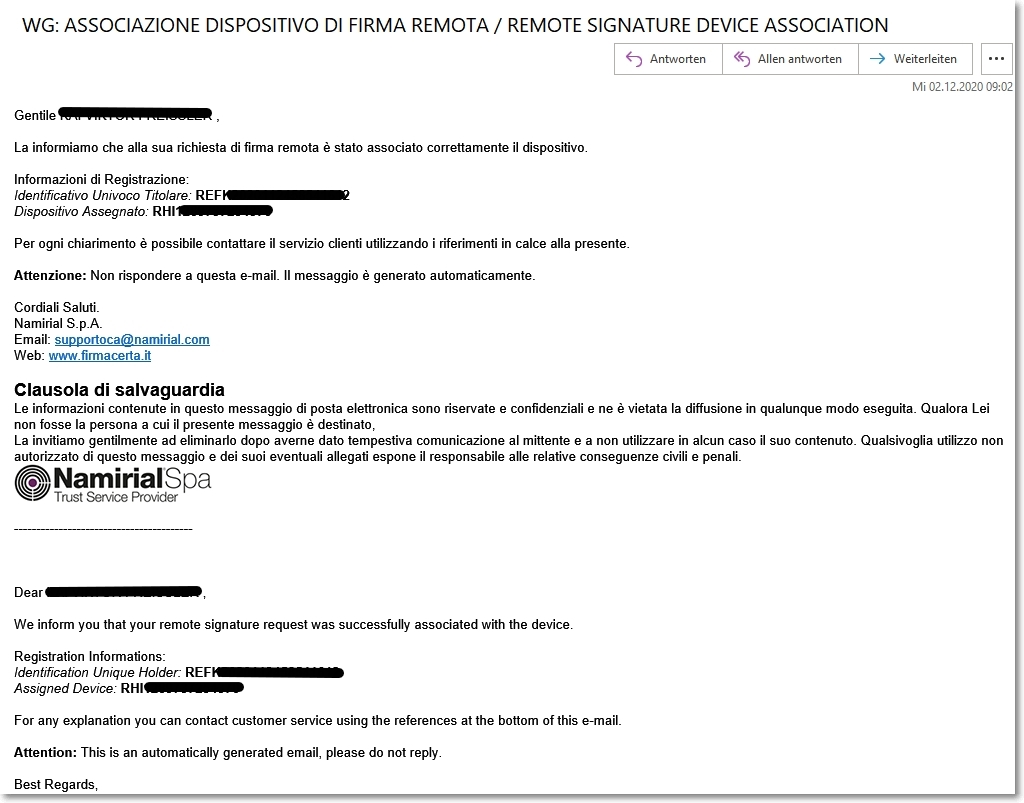
Schritt 18:
Die zweite E-Mail mit dem Betreff „Datenregistrierung bei Firmacerta / Firmacerta Datenregistrierung / Data Registration Firmacerta“ enthält die Zugangsdaten zum privaten Bereich des Namirial Portals. Innerhalb dessen ist auch der Link zur Login-Seite enthalten.
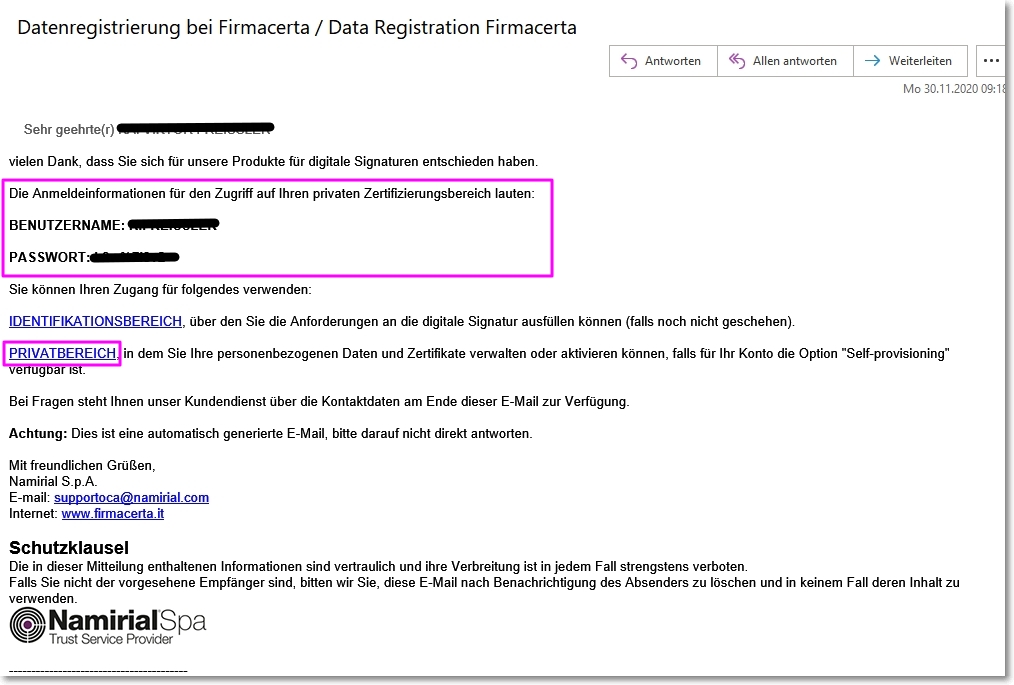
Schritt 19:
Klicken Sie nun auf dem in der E-Mail in Schritt 18 markierten Link PRIVATBEREICH . Sie kommen auf folgende Internetseite.
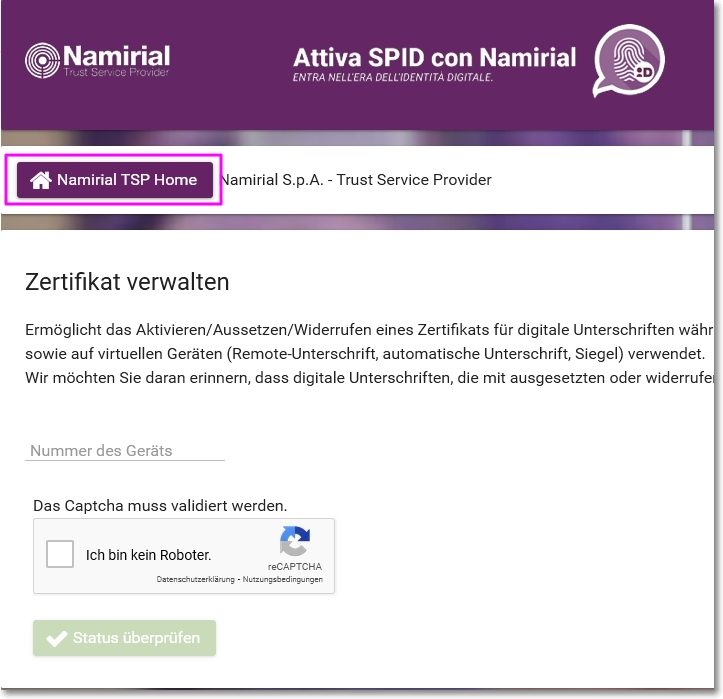
Klicken Sie in oben auf die Schaltfläche Namirial TSP Home. Sie werden dann auf die Seite https://portal.namirialtsp.com/index weitergeleitet, wo Sie im Anschluss auf die Schaltfläche Anmelden (siehe unten) klicken.
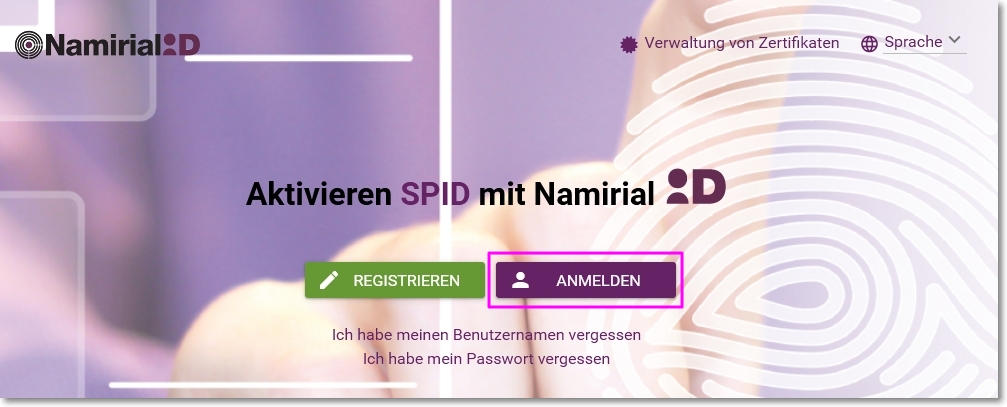
Tragen Sie den Benutzernamen und das Passwort aus der E-Mail „Datenregistrierung bei Firmacerta / Firmacerta Datenregistrierung / Data Registration Firmacerta“ ein und klicken auf „Melden Sie sich mit Namirial.ID an“.
Sie haben für den Authentifizierungsvorgang (von hier bis Schritt 23) nur 5 Minuten Zeit!
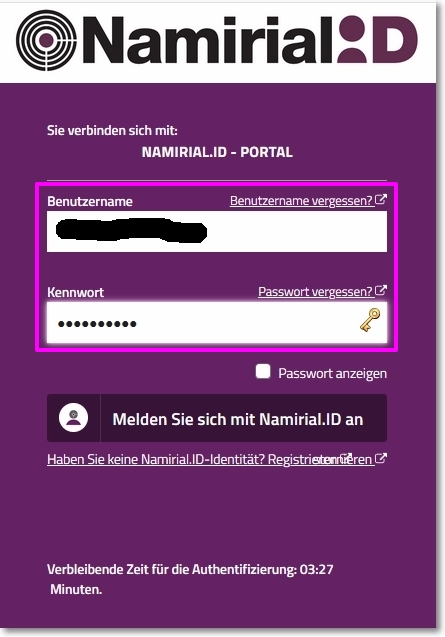
Schritt 20:
Um sich nach der ersten Anmeldung mit dem „SMS OTP (OneTimePasswort)“ auszuweisen klicken Sie auf „SMS | Authentifizierungscode erhalten“.
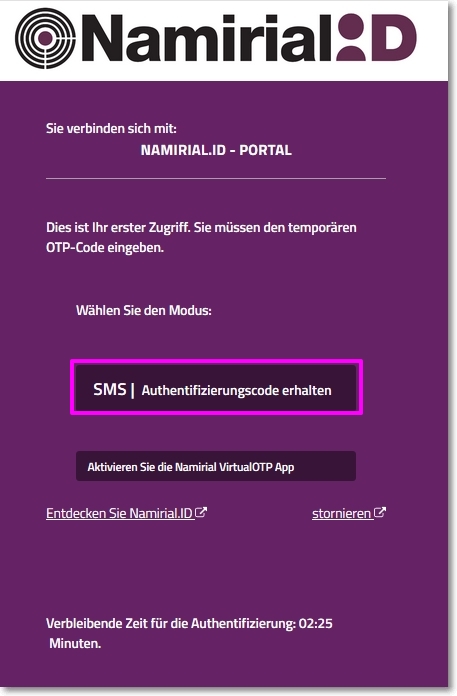
Schritt 21:
Der OTP Code wird Ihnen per SMS zugestellt.
Bitte tragen Sie den Code in das Feld ein und klicken auf „OTP bestätigen“.
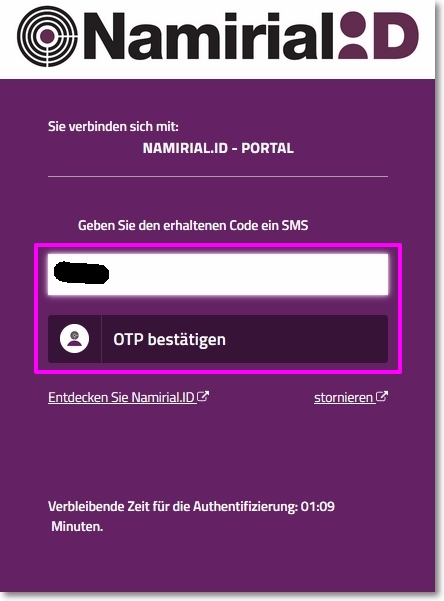
Schritt 22:
Im folgenden Fenster müssen Sie Ihr temporäres Passwort durch ein neues ersetzen.
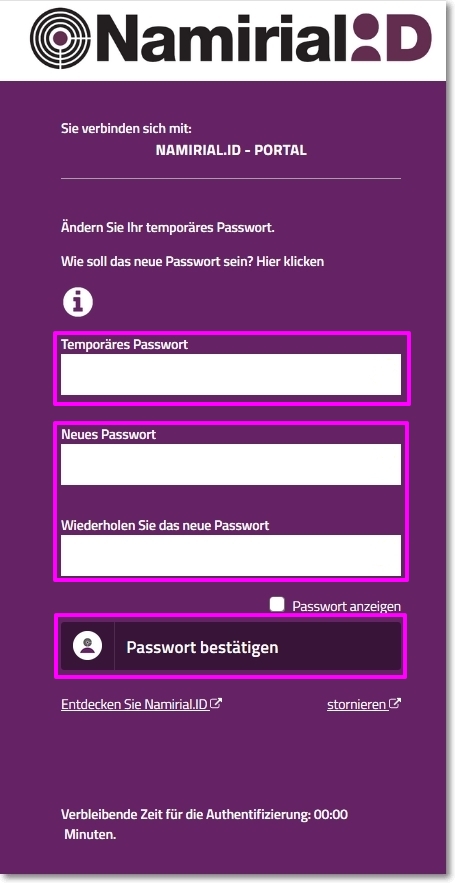
Das neue Passwort muss folgenden Kriterien entsprechen.
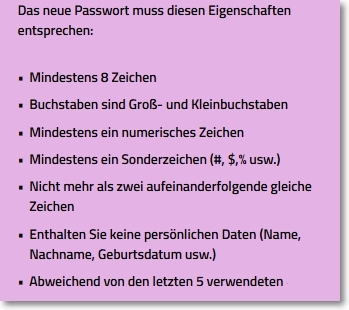
Nachdem Sie alle drei Felder korrekt ausgefüllt haben, können Sie das „Passwort bestätigen“.
Schritt 23:
Nach der Passwort-Änderung erhalten Sie die Meldung „Passwort erfolgreich geändert“.
Klicken Sie auf „Fortsetzung“.
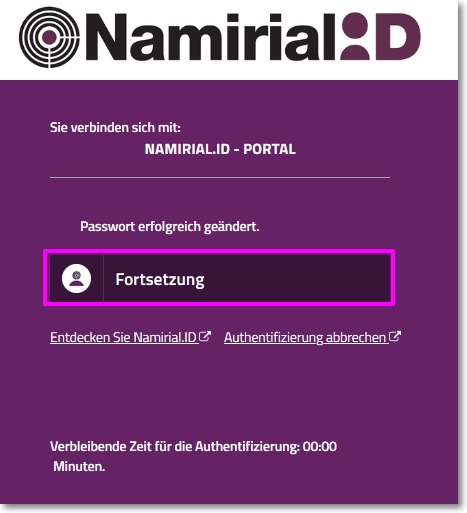
Schritt 24:
Glückwunsch! Sie haben sich erfolgreich angemeldet und auf den privaten Bereich von Namirial https://portal.namirialtsp.com/private/user/index weitergeleitet
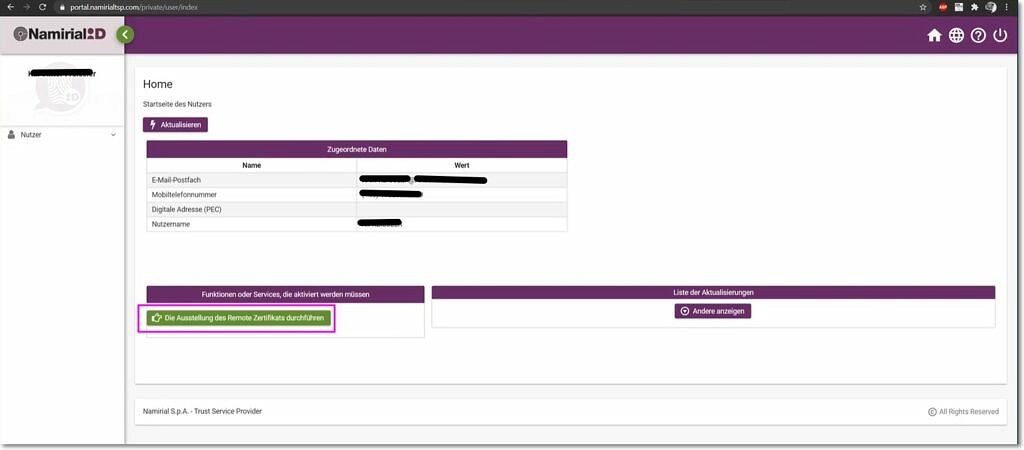
Klicken Sie jetzt auf die Schaltfläche Die Ausstellung des Remote Zertifikat durchführen.
Schritt 25:
Im nächsten Fenster erscheint der Satz „Für Level 2 ist der temporäre OTP-Code erforderlich“.
Klicken Sie auf „SMS | Authentifizierungscode erhalten“.
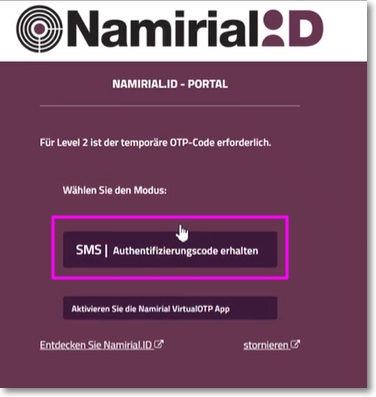
Nachdem Sie via SMS den (vermutlich 6-stelligen) Zahlencode erhalten haben, tragen Sie diesen hier ein und bestätigen mit OTP bestätigen.
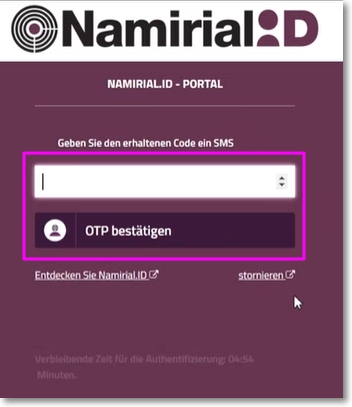
Schritt 26:
Änderung: Bitte siehe Nachtrag am Ende von Schritt 26
Sie werden jetzt wieder auf die private Namirial Seite geleitet. Hier erstellen Sie jetzt ein neues Zertifikat, indem Sie auf die Schaltfläche Neues Zertifikat klicken
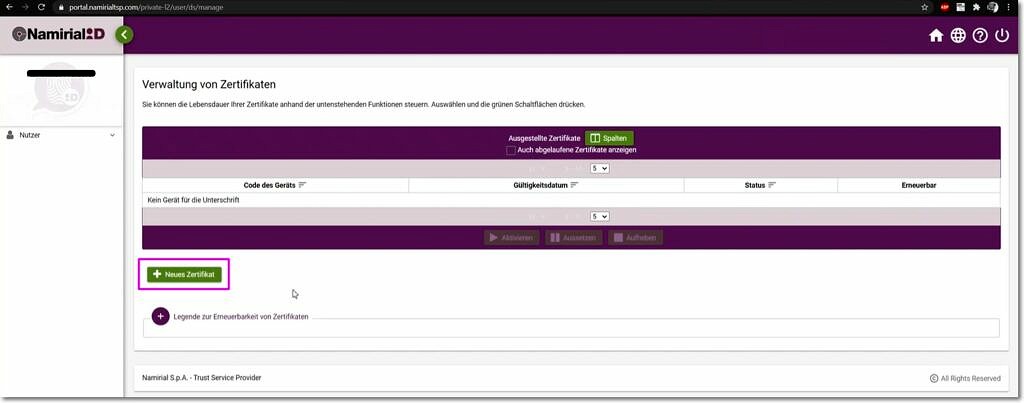
Die folgende Seite möchten wir Ihnen gerne besonders erläutern:
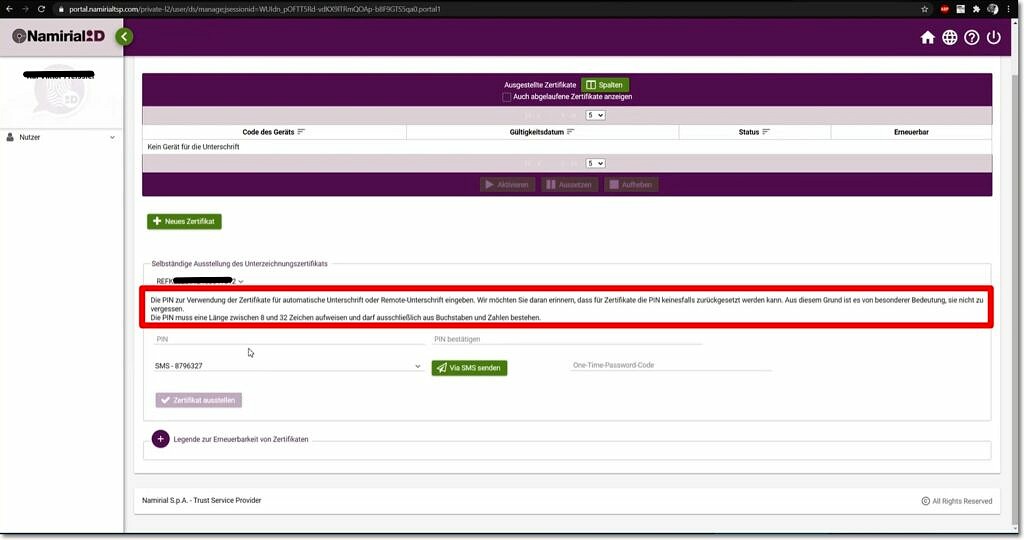
Bitte beachten Sie ganz dringend den rot markierten Text. Sie vergeben hier selbst einen PIN, der NICHT zurückgesetzt werden kann. Der PIN muss mindestens 8 Stellen lang sein. Nehmen Sie hier nichts zu kompliziertes (z.B. ein 8-stelliges Geburtsdatum), da Sie später ja mit der OTP App noch einen 2. Faktor zur Authentifizierung hinzubekommen!
Tragen Sie im Feld PIN Ihren PIN ein
Tragen Sie im Feld PIN bestätigen Ihren PIN erneut ein.
Klicken Sie auf Via SMS senden.
Tragen Sie den via SMS empfangenen OTP Cod im Feld One-Time-Password-Code ein
Klicken Sie auf Zertifikat ausstellen.
Im Anschluss können und sollten Sie die PIN-Erinnerung herunterladen (das ist die einzigste Stelle, wo Sie nochmals nachlesen können, was Sie als PIN vergeben haben!)
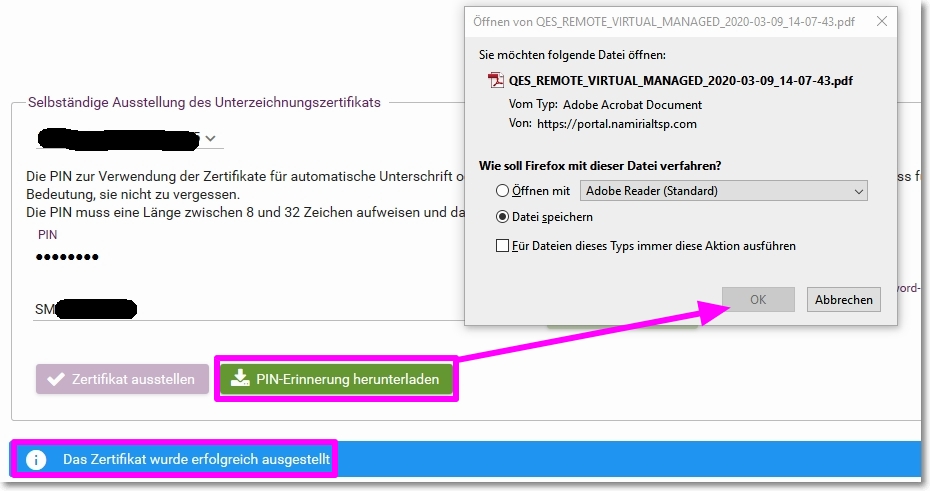
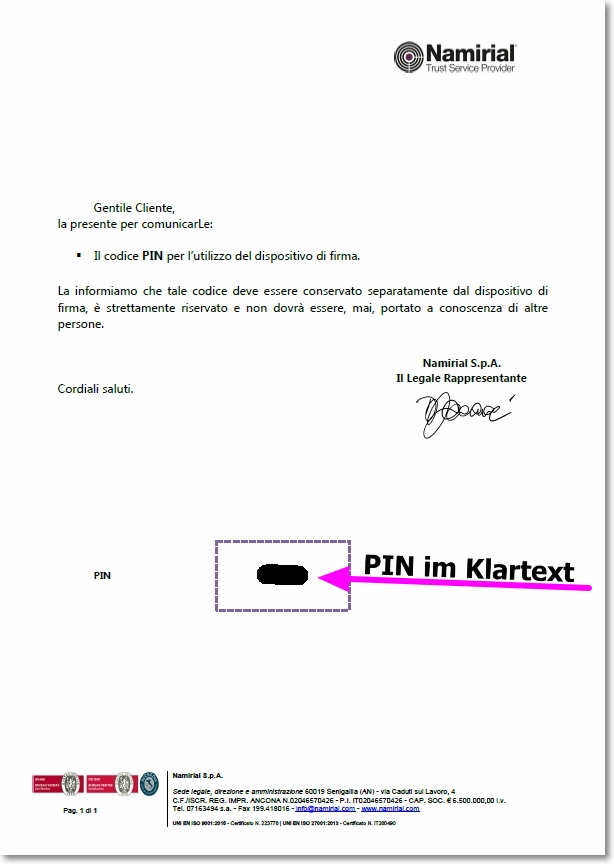
Nachtrag:
Schritt 26 hat sich wohl im Laufe der Zeit geändert. Sollte obiger Schritt 26 bei Ihnen nicht mehr so zur Verfügung stehen, gehen Sie bitte folgendermaßen vor.
- Melden Sie sich am Namirial Portal an
- Klicken Sie links auf Home
- Klicken Sie bei Verwaltung der Zertifikate auf Anzeigen
- Markieren Sie die Zeile mit Ihrem Code des Geräts mit der Maus. Die Zeile wird grün eingefärbt.
- Klicken Sie auf PIN ändern
- Der aktuelle PIN ist „vermutlich“ der Code des Geräts, welche mit RHI anhängt.
- Neuer PIN: sollte mindestens 8 Zahlen sein
- PIN bestätigen: wieder die gleichen 8 Zahlen eingeben
- Den Generator von Ihrer OTP App wählen und in der Zeile One-Time-Password-Code den OTP Code eintragen
- Dann auf PIN ändern klicken
- Im Anschluss auf PIN-Erinnerung herunterladen klicken und dieses PDF aufbewahren.
Schritt 27:
Im folgenden Schritt wird die Funktion zur Nutzung des OTP (steht für One Time Password) auf dem Smartphone aktiviert.
Sie benötigen für die Aktivierung des OTP aus dem Namirial Portal noch einen Code. Diesen finden Sie, nachdem Sie sich am Namirial Portal angemeldet und authentifiziert haben in folgender Menü Struktur.
- Links auf Nutzer klicken
- Links auf Profil klicken
- Links auf Datenschutz klicken
- Rechts die Nummer unter dem Block Identifizierung, welcher hinter Code steht notieren
Es folgt jetzt die Anleitung für Smartphones mit Android Betriebssystem. Die Anleitung für iphone und ipad kommt weiter unten.
Android
- Laden Sie sich die Namirial OTP App auf Ihr Smartphone. Diese erhalten Sie im Google Playstore durch die Suchbegriffe „Namirial OTP“ oder indem Sie auf diesen Link hier klicken: https://play.google.com/store/apps/details?id=com.namirial.android.virtualotp&hl=de&gl=US
- Nachdem Sie die Namirial OTP App auf Ihrem Smartphone installiert haben, starten Sie diese bitte.
- [Optional] Falls Sie die Namirial OTP App schon auf Ihrem Smartphone hatten und dort eine „alte“ OTP Verknüpfung besteht, können Sie diese löschen, indem Sie lange auf die OTP Nummer drücken, bis oben rechts ein Papierkorbsymbol angezeigt wird. Drücken Sie dann auf den Papierkorb.
- Klicken Sie auf das „grüne Plus“ Zeichen.
- Klicken Sie auf „Add OTP“.
- Italian löschen und dafür International eintragen
- IDC n. / PP n. / TIM / Personal n. = hier den oben notierten Code eintragen
- International Prefix = auf +49 Deutschland wechseln
- Mobile phone number = Im Format +49151**** eingeben. Bitte NICHT so eingeben: 0151**** (diese gilt NUR für Android – nicht für iOS!!!)
- OTP Name = Fernsignatur
- Jetzt auf die Taste „Request SMS Code“ klicken. Auf dem Smartphone erhalten Sie dann via SMS den Code. Diesen geben Sie in der App als Bestätigung ein.
- Fertig!
iOS
- Laden Sie sich die Namirial OTP App auf Ihr iphone / ipad. Diese erhalten Sie im Apple App Store durch die Suchbegriffe „Namirial OTP“ oder indem Sie auf diesen Link hier klicken: https://apps.apple.com/de/app/namirial-otp/id930052173
- Nachdem Sie die Namirial OTP App auf Ihrem iphone / ipad installiert haben, starten Sie diese bitte.
- [Optional] Falls Sie die Namirial OTP App schon auf Ihrem iphone / ipad hatten und dort eine „alte“ OTP Verknüpfung besteht, können Sie diese löschen, indem Sie rechts oben auf „Edit“ und dann auf „Delete“ klicken.
- Klicken Sie auf das „Plus“ Zeichen, welches links oben zu sehen ist.
- Klicken Sie auf „Add OTP Token“.
- Wechseln Sie von „Italian“ auf „International“.
- IDC n. / PP n. / TIM / Personal n. = hier den oben notierten Code eintragen.
- International Prefix = von +39 (Italy) wechseln auf +49 (Germany). Dazu darauf klicken und oben bei der Lupe nach „Germany“ suchen und auswählen.
- Phone number = Im Format 151**** eintragen. Wichtig: Nicht wie auf Android mit +49151****, sonst empfangen Sie keinen SMS Code!
- OTP Name = Fernsignatur
- Jetzt auf die Taste „Request SMS Code“ klicken. Auf dem iphone / ipad erhalten Sie dann via SMS den rein numerischen Aktivierungscode. Diesen geben Sie in der App als Bestätigung ein.
- Fertig!
Im Anschluss (bei Apple) kann unter Umständen noch 2x nach Ihrem iPhone Passwort gefragt werden. Spätestens jetzt sollten Sie in etwa so ein Bild sehen.
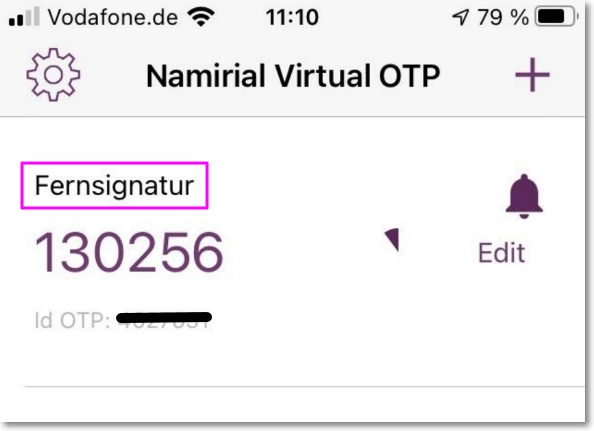
Die lilafarbene 6-stellige Zahl ist das One Time Password, welches sich jede Minute erneuert, d.h. es erscheint eine neue 6-stellige Zahl. Rechts daneben läuft ein Kreis im Uhrzeigersinn, sodass man sieht, wenn die Minute bald vorüber ist (so wie im Screenshot nur noch ein kleines Kuchenstück zu sehen ist.)
Schritt 28:
Wechseln Sie jetzt wieder von Ihrer App auf Ihre private Namirial Seite. Klicken Sie einmal links auf Home und danach wieder einmal auf One-Time-Password (es geht hier nur darum, dass sich die Webseite einmal neu aufbauen muss. Eventuell reicht auch schon das drücken der F5 Taste.
Klicken Sie dann auf die Zeile wo Durch App generiert (Generator) steht, damit diese grün hinterlegt ist. Im Anschluss klicken Sie dann auf die Schaltfläche Standardeinstellung. In der letzten Zeile erscheint dann bei Standard ein Sternchen.
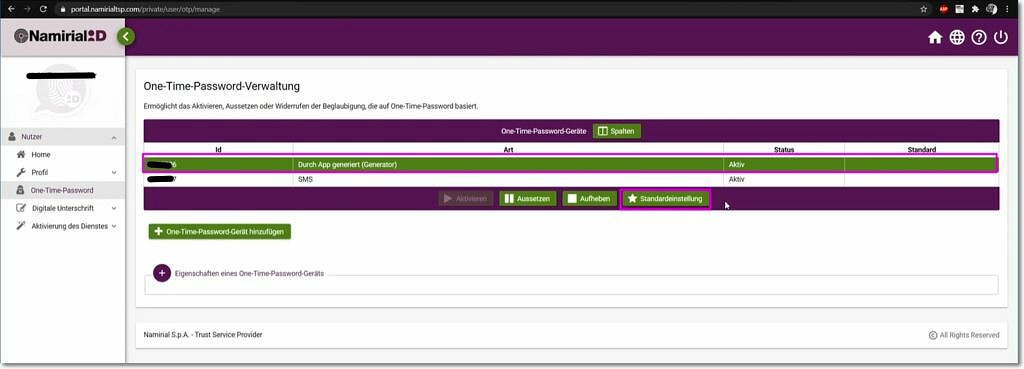
Schritt 29:
Sollten Sie nur die Fernsignatur für PDF Dokumente bestellt haben, sind Sie jetzt fertig.
Wenn Sie jedoch die Fernsignatur für eANV und PDF bestellt haben, müssen Sie jetzt noch folgendes erledigen, damit Sie die Fernsignatur im eANVportal nutzen können.
- Melden Sie sich bitte mit Ihrem Benuternamen im eANVportal an.
- Wählen Sie einen Teilnehmer aus.
- Klicken Sie mit der linken Maustaste auf Ihren Benutzernamen (das ist die E-Mailadresse, welche sich rechts oben im schwarzen Menü befindet).
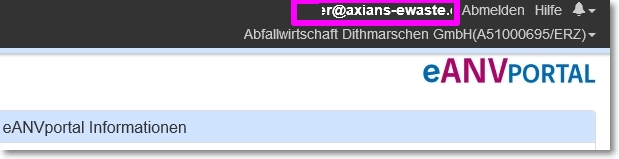
- Es öffnet sich der „Benutzerdaten bearbeiten“ Dialog.
Tragen Sie dort bitte den „Code des Fernsignatur-Zertifikats“ ein (auch Device Code oder Code des Geräts genannt). Im nächsten Punkt lesen Sie, woher Sie diesen Code bekommen.

- Sie finden diesen Code direkt im Namirial Portal, nachdem Sie sich dort angemeldet haben. Klicken Sie dort links auf Home. Auf dieser Seite im Abschnitt Verwaltung der Zertifikate dann auf die Schaltfläche Anzeigen. Jetzt müssen Sie sich kurz mit Ihrer OTP App authentifizieren. Danach sehen Sie dann den Code des Geräts
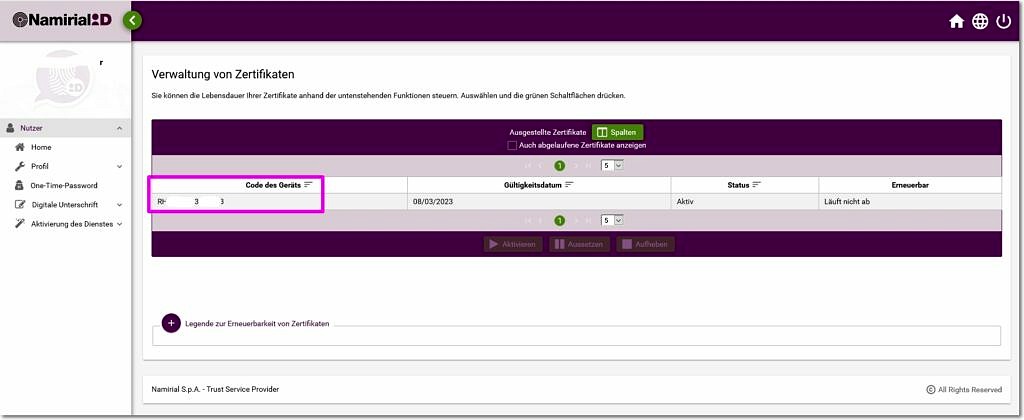
- Worin besteht der Unterschied, ob ich die Option „Fernsignatur als Standardsignatur“ aktiviere, oder nicht. Im Webformular des eANVportal ist das ganz egal. Hier sehen Sie dann 2 unterschiedliche Schaltflächen, wo Sie selbst wählen können, ob Sie mit der Fernsignatur oder mit der Signaturkarte signieren wollen. Wenn die Option deaktiviert bleibt, dann sind alle anderen möglichen Signaturschaltflächen so belegt, das Sie mit einer klassischen Signaturkarte signieren. Sollten Sie die Option jedoch aktivieren, dann sind alle anderen Signaturschaltflächen so belegt, das hier ausschließlich mit der Fernsignatur zu signieren ist.
Stand: 28.07.2023